さまざまなツールやオペレータを使用して、ポイント、エッジ、ポリゴンなどをポリゴン メッシュ オブジェクトに追加できます。これらのツールはすべて、[モデル]ツールバーの[修正](Modify)  [ポリゴンメッシュ](Poly. Mesh)メニューから使用できるほか、コンテキスト メニューからも使用できます。コンテキスト メニューを表示するには、3D ビューで[Alt]キー(Linux の場合は[Ctrl]+[Alt]キー)を押しながらポリゴン メッシュを右クリックするか、ポリゴン
メッシュ コンポーネントが選択されている状態で右クリックします。
[ポリゴンメッシュ](Poly. Mesh)メニューから使用できるほか、コンテキスト メニューからも使用できます。コンテキスト メニューを表示するには、3D ビューで[Alt]キー(Linux の場合は[Ctrl]+[Alt]キー)を押しながらポリゴン メッシュを右クリックするか、ポリゴン
メッシュ コンポーネントが選択されている状態で右クリックします。
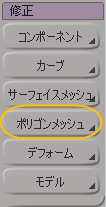
[ポリゴン追加/編集]ツールは、頂点を配置することで、インタラクティブにポリゴンを描画できる多目的ツールです。このツールは、既存のメッシュへのポリゴンの追加、既存のポリゴンのポイントの追加と削除、新しいポリゴン メッシュ オブジェクトの作成に使用できます。[ポリゴン追加/編集]ツールは、[ポリゴン作成中に平面性を保持](Preserve Planarity While Creating Polygons)と[時計回りのポリゴンと反時計回りポリゴンの接続時のアクション](Action When Connecting CW vs CCW Polygons)の 2 つのプリファレンスで動作方法をコントロールします。
[モデル]ツールバーで[修正](Modify)  [ポリゴン メッシュ](Poly. Mesh)
[ポリゴン メッシュ](Poly. Mesh)  [ポリゴンの追加/編集ツール](Add/Edit Polygon Tool)を選択するか、[N]キーを押します。
[ポリゴンの追加/編集ツール](Add/Edit Polygon Tool)を選択するか、[N]キーを押します。
3D ビュー内をクリックしてポイントを追加します。マウス ボタンを離す前にマウス ポインタを移動すれば、必要に応じて位置を調整できます。
マウス ポインタを動かすと、作成されるエッジの輪郭が赤く表示されます。現在のポリゴンの頂点のペア間に新しいポイントを挿入するには、頂点をつないでいるエッジの上にマウスを移動させます。
法線の方向は、頂点を描画した方向によって決まります。頂点が反時計回りに描画された場合、法線はカメラ方向に作成されます。時計回りに描画された場合は、法線はカメラから反対方向に作成されます。頂点を作成すると、頂点の順序が赤い矢印で表示されます。
法線が逆方向を向いている 2 つのポリゴンを接続した場合、その動作は、次のセクションで説明する[時計回りのポリゴンと反時計回りポリゴンの接続時のアクション](Action When Connecting CW vs CCW Polygons)の設定によって決まります。
必要に応じて、このツールでスナップを有効にすることもできます。スナップの詳細については、「スナップ」を参照してください。
[ポリゴンの作成/編集]ツールの動作をコントロールするには、[ポリゴン作成中に平面性を保持](Preserve Planarity While Creating Polygons)および[時計回りのポリゴンと反時計回りポリゴンの接続時のアクション](Action When Connecting CW vs CCW Polygons)の 2 つのプリファレンスを設定します。
これらのオプションにアクセスするには、メイン メニューから[ファイル](File)  [設定](Preferences)を選択し、[ツール](Tools)を展開して[ポリゴン](Polygon)をクリックします。
[設定](Preferences)を選択し、[ツール](Tools)を展開して[ポリゴン](Polygon)をクリックします。
[ポリゴン作成中に平面性を保持](Preserve Planarity While Creating Polygons)プリファレンスでは、[ポリゴンの作成/編集]ツールで新しい頂点が追加するためにクリックしたときに、ポリゴンの平面性を維持するように位置を自動的に調整します。このため、新しい頂点は、スナップをオンにしている場合でも、クリックした位置と完全に同じ位置に追加されない場合があります。
このオプションをオフにしている場合には、たとえば、フロント ビューで 3 つの頂点を描画し、4 つ目の頂点をサイド ビューで描画するなど、平面以外でポリゴンを描画できます。
[Shift]キーを押しながらポイントを追加すると、現在の動作を一時的に変更することができます。[Shift]キーを押したままにすると、プリファレンスがオフの場合は特定のポリゴンの描画時に平面性を維持し、オンの場合は平面以外でポリゴンを描画できます。
ポリゴンと平面性の詳細については、「プラナ ポリゴンと非プラナ ポリゴン」を参照してください。
ポリゴンを描画して他のポリゴンに接続すると、それぞれの法線が逆向きになることがあります。これは、2 つのポリゴンで頂点の順序が異なる(時計回りと反時計回り)場合に発生します。このような 2 つのポリゴンを接続しようとすると、[時計回りのポリゴンと反時計回りポリゴンの接続時のアクション](Action When Connecting CW vs CCW Polygons)の設定によって結果がコントロールされます。
[処理前にユーザに警告](Prompt user before proceeding): 各ポリゴンを反転するかどうかを確認するメッセージが表示されます。
[矛盾するポリゴンを反転(それらに隣接するものすべても)](Invert conflicting polygon(s) (and all their adjacent ones)): 現在描画中のポリゴンにフィットするように、他のポリゴンが反転されます。必要に応じて隣接するポリゴン間で反転が起こります。
[時計回り-反時計回り接続を許可(ダブルエッジ サイドエフェクトで)](Accept CW-CCW connection (with double-edge side-effect)): 法線の方向は変更されません。隣接するポリゴン間で法線の向きが反対になっている場合、ダブル エッジで接続され、メッシュ構造の整合性を保持します。
ポリゴンの法線の詳細については、「ポリゴン シェーディング」を参照してください。
[エッジの追加]ツールを使用すると、既存のエッジまたは頂点を接続する新しいエッジを描画することにより、インタラクティブにポリゴンを分割またはカットできます。
[モデル]ツールバーで[修正](Modify)  [ポリゴン メッシュ](Poly. Mesh)
[ポリゴン メッシュ](Poly. Mesh)  [エッジ追加ツール](Add Edge Tool)を選択するか、または[¥]キーを押します。
[エッジ追加ツール](Add Edge Tool)を選択するか、または[¥]キーを押します。
新しいエッジの開始ポイントを指定するには、次のいずれかの操作を実行します。
既存のポイントをクリックすると、そこからエッジの描画を開始します。

既存のエッジ上の任意の場所をクリックすると、そこから新しいエッジの描画を開始します。新しいポイントが作成されます。

[Ctrl]キーを押しながらエッジ上の任意の場所をクリックすると、そのエッジの中点から新しいエッジの描画を開始します。エッジを 2 等分するポイントが作成されます。

[Alt]キーを押しながらポリゴンの内側をクリックすると、そこから新しいエッジの描画を開始します。ポイントが追加されます。また、そのポイントを最も近いエッジのエンドポイントに接続するエッジが自動的に追加され、三角形が作成されます。

新しいエッジのエンドポイントを指定するには、次のいずれかの操作を実行します。
現在描画しているエッジのエンドポイントから次のエッジを開始する場合、別のポイントまたはエッジをクリックします。その 2 つのポイントを接続する新しいエッジが追加されます。[Ctrl]キー、[Shift]キー、または[Ctrl]+[Shift]キーを押しながらクリックすると、新しいエッジを既存のエッジに接続する方法を変更できます。詳細はこの手順で後述します。この手順を繰り返すと、一連のエッジを描画できます。
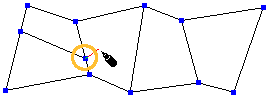
現在描画しているエッジと同じ開始ポイントから次のエッジを開始する場合、ポイントまたはエッジを左クリックではなく、中クリックします。この場合も、[Ctrl]キー、[Shift]キー、または[Ctrl]+[Shift]キーを押しながら中クリックすると、新しいエッジを既存のエッジに接続する方法を変更できます。詳細については、この手順で後述します。この手順を繰り返すと、ポリゴンのファンを簡単に描画できます。
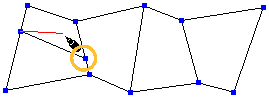
ポリゴンの内側をクリックしてポイントを追加します。この手順を繰り返すと、ポリラインを作成できます。ポリラインを完了させるまでに、内側にポイントを必要な数だけ追加することができます。ポリラインを終了するには、前述したようにマウスを左クリックまたは中クリックすることにより、ポリゴンの既存のエッジまたはポイントにエンドポイントをアタッチします。
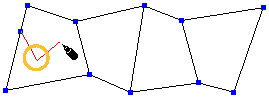
ポリラインの終点をアタッチする前に、(手順 5 で示したように)[エッジの追加]ツールを終了するか、または別の位置からポイントの追加をやり直す場合、それまでに追加した内側のポイントは有効なメッシュ構造を形成していないために破棄されます。
スナップを使用して内側のポイントをグリッドやその他のエレメントと位置合わせすると、内側のポイントが作成される平面は、[ポリゴン]プリファレンスの[作成時に平面性の保持](Preserve Planarity During Creation)設定によって決まります。この設定がオンの場合、新しいポイントはスクリーン空間にスナップされますが、作成されるのは既存のポリゴンの平面内です。
この設定がオフの場合、内側のポイントは 3D 空間におけるスナップ ターゲットと完全に一致する位置に作成されます。スナップを使用しない場合、内側のポイントは常に既存のポリゴンの平面内に作成されます。
一般的なスナッピングの詳細については、「スナップ」を参照してください。[ポリゴン]プリファレンスについては、「ポリゴンの描画に影響するプリファレンス」を参照してください。
内側のポイントを追加するとき、[Alt]キーを押しながらクリックすると、前の手順で開始ポイントを指定したときと同じように、新しいポイントが最も近くにあるエッジのエンドポイントに自動的に接続され、三角形が作成されます。
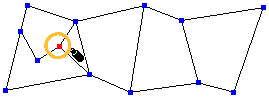
[Alt]キーを押しながらポリゴン内部をクリックするとポイントが追加され、そのポイントと最も近いエッジとが接続されて三角形になります。
エッジを描画するときに使用するオプションに関係なく、[Ctrl]+[Z]キーを 1 回または複数回押すと、[エッジの追加]ツールを終了せずに最後のアクションを元に戻すことができます。また、[Ctrl]+[Y]キーを押すと、元に戻したすべてのアクションをやり直すことができます。
既存のエッジまたは頂点に新しいエッジをアタッチするためにターゲットの上にポインタを移動しても、ターゲットがハイライト表示されない場合があります。これは、無効なメッシュが作成されるためにその位置に新しいエッジをアタッチできないことを意味します。
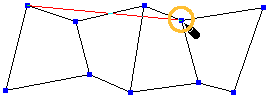
既にエッジを共有している 2 つのポイント間にエッジを描画しても、新しいエッジは作成されません。この場合は単純に、2 番目のポイントは次に描画するエッジの開始ポイントになります。ここで現在のポイントに隣接するエッジ上でクリックすると、新しい頂点が作成されます。
既存のエッジに新しいエッジをアタッチする場合、[Ctrl]キー、[Shift]キー、[Ctrl]+[Shift]キーを使用すると、次のような操作を実行できます。
[Ctrl]キーを押しながらエッジをクリックまたは中クリックすると、そのエッジを 2 等分できます。
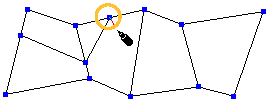
[Shift]キーを押しながらエッジをクリックまたは中クリックすると、新しいエッジとターゲット エッジのなす角度が、[変換]プリファレンスで指定されている[スナップ増分]>[回転角度](Snap Increments - Rotate)の値の倍数にスナップされます。たとえば、[スナップ増分>回転角度](Snap Increments - Rotate)が 15 に設定されていると、新しいエッジは 15 度、30 度、45 度のようにスナップされます。角度はスクリーン空間で計算されます。スナップの増分の詳細については、「インクリメント スナップ」を参照してください。
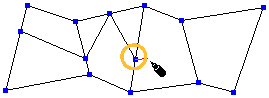
[Shift]キーを押すと、回転増分の倍数でアタッチされます。この例では、増分は 15 なので、エッジは 45 度にアタッチされています。
[Ctrl]+[Shift]キーを押しながらエッジをクリックまたは中クリックすると、ターゲット エッジに新しいエッジを直角にアタッチできます。角度はオブジェクト空間で計算されます。
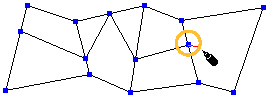
一連のエッジ、またはエッジのファンの描画が終わったら、次のどちらかの操作を実行します。
集約は、ポリゴン メッシュ上の複数の頂点を、1 つの頂点にマージする処理です。
選択した複数のポイントは、メニュー コマンドを使用して、ターゲットに集約するか、複数のポイントの平均位置に集約することができます。
多数のポイントを集約する方法として、ポイントを距離でフィルタすることも可能です(「ポイントをフィルタリングする」を参照)。
[コンポーネントの調整]ツールは、集約をインタラクティブにサポートしています。「コンポーネント調整ツールを使用する」を参照してください。
[ポイントの移動]ツールも、[Alt]キーを使用して集約をインタラクティブにサポートしています。「ポイント移動ツールを使用する」を参照してください。
ポイントを集約するには、それらが同一ポリゴン メッシュ オブジェクト上のポイントである必要があります。
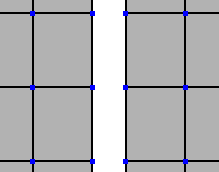
|
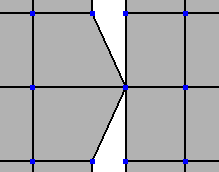
|
[モデル]ツールバーで[修正](Modify)  [ポリゴン メッシュ](Poly. Mesh)
[ポリゴン メッシュ](Poly. Mesh)  [ポイント集約ツール](Weld Point Tool)を選択します。
[ポイント集約ツール](Weld Point Tool)を選択します。
ポイントをクリック アンド ドラッグします。マウス ポインタを動かすと、ドラッグしているポイントが領域内のポイントにスナップされます。
[ウェルドポイント]オペレータが適用されますが、そのプロパティ エディタは自動的には開きません。
[ポイント集約ツール]では、[ポイント移動ツール]と同じ半径を使用して、マウス ボタンをドラッグする位置を選択します。[移動ポイント ピック サイズ]は、[ツール]>[変換]プレファレンスから設定できます。「[変換設定]」を参照してください。
また、[ポイント集約ツール]では[領域サイズのスナップ]を使用して、スナップして集約する先のポイントを決定します。領域サイズを変更するには、[スナップ]メニューを使用します。または、[Ctrl]キーを押しながらマウス ホイールを使って領域サイズを変更することもできます。ただし、この操作は、マウス ホイールをズームに使用していない場合のみ可能です。『[カメラ]プリファレンス』の「マウス ホイール」を参照してください。
[ツール]>[変換]プレファレンスの[ポイント移動ツールでポイントの表示](Show Points in Move Point Tool)オプションを使用して、ポイントの表示をコントロールすることもできます。
[ポイントの移動]ツールを有効にします([Model]ツールバーから[修正](Modify)  [コンポーネント](Component)
[コンポーネント](Component)  [ポイント移動ツール](Move Point Tool)を選択)。
[ポイント移動ツール](Move Point Tool)を選択)。
移動しているポイントが必要なターゲット ポイントにスナップされたら、マウス ボタンを離します。ターゲット ポイントの位置に、集約された頂点が作成されます。
[ウェルドポイント]オペレータが適用されますが、そのプロパティ エディタは自動的には開きません。
ポイント移動ツール全般の詳細については、「ポイント移動ツールを使用する」を参照してください。
エッジを集約すると、単一ポリゴン メッシュ オブジェクト上に存在する、向かい合う 1 つまたは複数のペアの境界がマージされます。エッジをブリッジすると、単一ポリゴン メッシュ オブジェクト上に存在する、向かい合う 1 つまたは複数のペアの境界間にポリゴンが追加されます。
これらの機能を使用して、向かい合う境界を接合(2 つのエッジを選択した場合)したり、指定したエッジのみにエフェクトを限定(3 つ以上のエッジを選択した場合)できます。
3 つ以上のエッジを選択すると、集約またはブリッジ操作は選択したエッジに限定されます。この場合でも[距離]パラメータを使用し、集約またはブリッジの特定のエッジのペアの許容範囲を指定できます。
集約またはブリッジする境界のエッジを選択します。手順 3 で[ターゲット](Target)を選択して、選択範囲の処理方法を指定できます。
また、隣接するポイントをすべて選択してエッジを指定することもできます。境界上にないエッジは無視されます。ポリゴン メッシュ オブジェクトを選択した場合は、すべての境界がマージされます。
[モデル]ツールバーで[修正](Modify)  [ポリゴン メッシュ](Poly. Mesh)
[ポリゴン メッシュ](Poly. Mesh)  [境界ポイント/エッジの集約](Weld Boundary Points/Edges)または[修正](Modify)
[境界ポイント/エッジの集約](Weld Boundary Points/Edges)または[修正](Modify)  [ポリゴン メッシュ](Poly. Mesh)
[ポリゴン メッシュ](Poly. Mesh)  [境界ポイント/エッジのブリッジ](Bridge Boundary Points/Edges)を選択します。
[境界ポイント/エッジのブリッジ](Bridge Boundary Points/Edges)を選択します。
[WeldEdges Op]プロパティエディタが開きます。[選択の拡張]は使用できません。必要に応じて、以下のようにオプションを調整します。
[距離](Distance)は、向かい合うエッジの範囲をコントロールします。この値を大きくすると、影響を受けるエッジのペアが増えます。
[ターゲット](Target)は、候補として適切なペアが検出されたときに集約するエッジを指定します。[入力されたエッジ](Input Edges)を指定すると、選択されているエッジのペアを相互に集約します。[他のエッジ](Other Edges)を指定すると、選択されている各エッジを選択されていないエッジに集約します。[すべてのエッジ](All Edges)を指定すると、選択されている各エッジを他のすべての選択されているエッジまたは選択されていないエッジに集約します。
[ブリッジ](Bridge)は、エッジを接続する動作をコントロールします。
このオプションをオフにすると、向かい合うエッジのペアがマージされます。[境界ポイント/エッジの集約](Weld Boundary Points/Edges)を選択した場合、デフォルトではこのオプションはオフになります。
オンにすると、エッジのペアは新しいポリゴンにより接続されます。[境界エッジのブリッジ](Bridge Boundary Edges)を選択した場合、デフォルトではこのオプションがオンになります。
最初にエッジを 2 つだけ選択した場合にのみ、[選択の拡張](Grow Selection)オプションを使用して、向かい合う境界を接合することができます。
[モデル]ツールバーで[修正](Modify)  [ポリゴン メッシュ](Poly. Mesh)
[ポリゴン メッシュ](Poly. Mesh)  [境界ポイント/エッジの集約](Weld Boundary Points/Edges)または[修正](Modify)
[境界ポイント/エッジの集約](Weld Boundary Points/Edges)または[修正](Modify)  [ポリゴン メッシュ](Poly. Mesh)
[ポリゴン メッシュ](Poly. Mesh)  [境界エッジのブリッジ](Bridge Boundary Edges)を選択します。
[境界エッジのブリッジ](Bridge Boundary Edges)を選択します。
[ウェルドエッジ オペレータ]プロパティ エディタが開き、[選択の拡張](Grow Selection)オプションが使用できるようになります。必要に応じて、以下のようにオプションを調整します。
[距離](Distance)は、向かい合うエッジの範囲をコントロールします。この値を大きくすると、影響を受けるエッジのペアが増えます。
[ブリッジ](Bridge)は、エッジを接続する動作をコントロールします。
このオプションをオフにすると、向かい合うエッジのペアがマージされます。[境界ポイント/エッジの集約](Weld Boundary Points/Edges)を選択した場合、デフォルトではこのオプションはオフになります。
オンにすると、エッジのペアは新しいポリゴンによって接続されます。[境界エッジのブリッジ](Bridge Boundary Edges)を選択した場合、デフォルトではこのオプションがオンになります。
[選択の拡張](Grow Selection)では、選択した境界に隣接する境界も集約します。元の 2 つの境界のみを集約する場合は、このオプションをオフにします。
[角度](Angle)  [90]は、2 つのバウンダリ間の向きが90°以上開いている場合にのみ、それらのバウンダリをウェルディングします。これにより、互いに向かい合っていないエッジのペアが集約される接合効果を防ぐことができます。エッジの向きを考慮する場合、エッジは法線に向かって反時計回りの順になります。
[90]は、2 つのバウンダリ間の向きが90°以上開いている場合にのみ、それらのバウンダリをウェルディングします。これにより、互いに向かい合っていないエッジのペアが集約される接合効果を防ぐことができます。エッジの向きを考慮する場合、エッジは法線に向かって反時計回りの順になります。
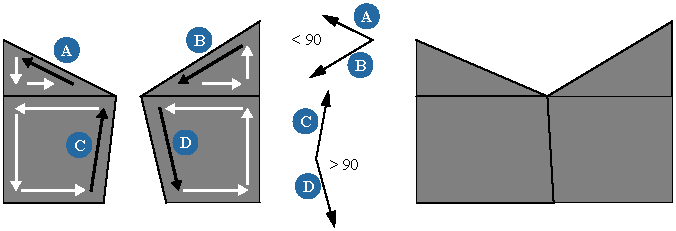
[エッジ分割ツール]を使用すると、エッジをインタラクティブに分割することができます。また、[エッジ分割(スプリットコントロール付き)]コマンドで精度を指定することもできます。いずれの方法でも、平行なエッジを自動的に分割したり、新しい頂点を追加することができます。また、[スムーズなエッジ ループの追加](Add Smooth Edge Loop)ツールを使用して、曲率の連続性を保持しながらエッジ ループを分割することもできます。いずれの場合も、オブジェクトのコンストラクション スタックに SplitEdge オペレータが追加されます。
[エッジ分割]ツールを使用すると、既存のエッジ上にインタラクティブに頂点を追加することができます。また、平行なエッジを自動的に分割して、新しい頂点を追加することもできます。
[モデル]ツールバーで[修正](Modify)  [ポリゴン メッシュ](Poly. Mesh)
[ポリゴン メッシュ](Poly. Mesh)  [エッジ分割ツール](Split Edge Tool)を選択するか、[ ] ]キーを押します。
[エッジ分割ツール](Split Edge Tool)を選択するか、[ ] ]キーを押します。
[Ctrl]キーを押しながらクリックすると、エッジを 2 等分することができます。
マウス ボタンを離す前にマウスを動かすと、エッジ上に作成した新しい頂点の位置を調整できます。ただし、頂点を追加するで説明した[頂点追加ツール]と異なり、新しい頂点を移動できるのはエッジ上のみです。
[エッジ分割]コマンドを使用すると、数値を指定してエッジを分割することができます。また、平行なエッジを自動的に分割して、新しい頂点を追加することもできます。
[スムーズなエッジ ループの追加](Add Smooth Edge Loop)ツールは、オリジナル サーフェイスの曲率連続性を保持しながら、クワッド トポロジで平行エッジを分割します。
[モデル]ツールバーで[修正](Modify)  [ポリゴン メッシュ](Poly. Mesh)
[ポリゴン メッシュ](Poly. Mesh)  [スムーズなエッジ ループの追加](Add Smooth Edge Loop )ツールを選択します。
[スムーズなエッジ ループの追加](Add Smooth Edge Loop )ツールを選択します。
マウスを動かすと、ポインタの下のエッジがハイライトされます。次のいずれかの操作を実行します。
ツールはアクティブのままになっているため、引き続きループを追加できます。さらに、右クリックして、以下の作業を行うことができます。
[ポリゴン分割]ツールを使用すると、n 角形のポリゴンを新しい n 個のポリゴンに分割することができます。たとえば、三角形は 3 つの新しいポリゴンに分割され、四角形は 4 つの新しいポリゴンに分割されます。
[モデル]ツールバーで[修正](Modify)  [ポリゴン メッシュ](Poly. Mesh)
[ポリゴン メッシュ](Poly. Mesh)  [ポリゴン分割ツール](Split Polygon Tool)を選択します。
[ポリゴン分割ツール](Split Polygon Tool)を選択します。
必要に応じて、このツールでスナップを有効にすることもできます。スナップの詳細については、「スナップ」を参照してください。
[ポリゴン/エッジのサブディバイド]を使用して、ポリゴンとエッジを均等に細分割することができます。このオプションは、各コンポーネント タイプによって異なります。
このコマンドを使用せずにポリゴンを細分割する方法として、ローカルなサブディビジョンを適用することもできます。詳細については、「ポリゴンをローカルに分割する」を参照してください。
[モデル]ツールバーで[修正](Modify)  [ポリゴン メッシュ](Poly. Mesh)
[ポリゴン メッシュ](Poly. Mesh)  [ポリゴン/エッジのサブディバイド](Subdivide Polygons/Edges)を選択するか、[Shift]+[D]キーを押します。
[ポリゴン/エッジのサブディバイド](Subdivide Polygons/Edges)を選択するか、[Shift]+[D]キーを押します。
[ポリゴン サブディバイド オペレータ]プロパティ エディタで必要なオプションを設定します。
[サブディビジョン タイプ](Subdivision Type)は、新しいポリゴンのシェイプを決定します。
[プラス](Plus)ポリゴンのジオメトリック センターから各エッジの中点までエッジを追加します。
[ダイアモンド](Diamond)ポリゴンのエッジの中点を接続するエッジを描画します。
[三角形](Triangles)すべての四角形および n 角形ポリゴンを三角形に変換します。
[反復](Iterations)は、各ステップで作成されたポリゴンに繰り返し実行するプロセスの回数を設定します。このオプションは、[サブディビジョン タイプ]が[三角形]の場合は効果がありません。
[タイル](Tile)は、[サブディビジョン タイプ]が[ダイアモンド]または[X]、かつ[反復]が 2 以上である場合にのみ、効果が得られます。
このオプションがオンになっていると、最後の反復を除くすべての反復が[プラス]タイプになり、最後のサブディビジョンが指定したタイプになります。これを四角形ポリゴンに使用すると、タイルのようなパターンが生成されます。
[モデル]ツールバーで[修正](Modify)  [ポリゴン メッシュ](Poly. Mesh)
[ポリゴン メッシュ](Poly. Mesh)  [ポリゴン/エッジのサブディバイド](Subdivide Polygons/Edges)を選択します。
[ポリゴン/エッジのサブディバイド](Subdivide Polygons/Edges)を選択します。
[エッジサブディバイドオペレータ](SubdivideEdge Op)プロパティ エディタで必要なオプションを設定します。