レンダ パスは、シーンの画像レイヤを作成します。作成したレイヤを他のパスと合成し、完全なイメージを作成できます。また、パスを使用すると、シーン全体を再レンダリングせずに、単一レイヤをすばやく再レンダリングすることもできます。合成ツールとエフェクト ツールを完全に統合した Softimage Illusion やその他の編集および合成ツールを使用すれば、レンダリングされたパスを後で合成することも可能です。
それぞれのシーンには、必要な数だけレンダ パスを設定できます。Softimage で初めてシーンを作成すると、Default_pass という名前の単一パスがシーンに表示されます。このパスは、シーン内のすべてのエレメントをレンダリングするように設定されている「ビューティ パス」です。単一ビューティ パスをレンダリングすることも、パスを個別にレンダリングすることもできます。また、マット、シャドウ、トゥーン、ハイライトなどのプリセット パスを使用することも、ユーザ独自のパスを作成することも可能です。
レンダ パスはさまざまな要素で構成されています。Explorer を使用すると、シーン内のすべてのレンダ パス、内容、およびプロパティのリストを確認できます。
Explorer を開き([8]キーを押す)、以下のいずれかの操作を実行します。
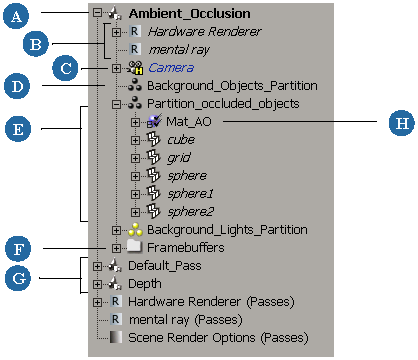
| A |
[現在のパス](Current pass)。現在のパスは常に[太字](bold)で表示されます。 各パスには、独自のオプションがあります。この設定で各パスに必要なオプションのみを有効にすれば、レンダリングを最適化できます。たとえば、シャドウ パスのみでシャドウ計算を有効にすることができます。「パス レンダ オプション」を参照してください。 パス ノードを展開すると、レンダ オプション、パスに対してアクティブなカメラ、パーティション、パス全体に適用されている環境シェーダ、アウトプット シェーダ、またはボリューム シェーダが表示されます。 |
| B |
[パス レンダラ オプション](Pass renderer options)。パス用に選択したレンダラに応じて、[ハードウェア レンダラ]または[mental ray]アイコンをクリックしてパスのレンダラ オプションを編集します。詳細については、「mental ray レンダラオプション」および「ハードウェア レンダラ オプション」を参照してください。 パスがローカルまたはグローバルのいずれのレンダラ オプションのセットを使用しているかは、レンダラのノードが通常の書体または斜体のどちらで表示されているかで識別できます。 「グローバルまたはローカルレンダリングオプションの設定」を参照してください。 |
| C |
[パス カメラ](Pass camera)。カメラ アイコンをクリックすると、パスのカメラ オプションとレンズシェーダ オプションを定義できます。必要な場合は新しいカメラをシーンに追加し、アクティブに設定できます。「レンダパスカメラの設定と表示」を参照してください。 |
| D |
[背景パーティション](Background partition)。すべてのパスには 2 つの背景パーティションから作成されています。背景パーティションにはシーンのオブジェクトおよびライトが含まれます。 背景パーティションには通常、シーン内のオブジェクトのうち、パスで変更されない各オブジェクトが含まれます。ただし、背景パーティションの内容にも変更を加えることができます。「背景パーティション」を参照してください。 |
| E |
[パーティション](Partition)。パーティションとはパスの区分で、グループのように機能します。パーティションは、パス内でシーン エレメントを整理するために使用します。「パーティションの定義」を参照してください。 パーティション ノードを展開すると、ノードの内容、およびノードに適用されているマテリアル、シェーダ、オーバーライド、その他のプロパティを確認できます。 |
| F |
[フレームバッファ](Framebuffers)。フレームバッファのフォルダには、メイン レンダ チャンネルを含むパスに関連付けられるレンダ チャンネルのフレームバッファすべてが保持されます。「レンダ チャンネルのフレームバッファを定義する」を参照してください。 |
| G |
[パス](Passes)。既定の「ビューティ」パスを含む追加のパスが、Explorer のソート順設定を変更しない限り、作成順に一覧表示されます。「Explorer でエレメントをソートおよび順序変更する」を参照してください。 |
| H |
マテリアルがパーティションに割り当てられています。「B」は、マテリアルがブランチ モードで適用されたこと、およびパーティション内の各オブジェクトに継承されていることを示します。パーティション内のいずれかのオブジェクトにローカルなマテリアルが適用されている場合、そのオブジェクトはこのパスのパーティションレベルのマテリアルによって上書きされます。 |
ここでは、レンダ パスを作成、修正、および出力する方法の概要について説明します。
[レンダ パスを作成します](Create a render pass)。以下のいずれかの方法があります。
工場出荷時のプリセット パスを選択します。「プリセット レンダ パスを使用する」を参照してください。
ユーザ独自のパス プリセットを作成するか、既存のパスを複製してパスを再利用します。「パスプリセットの作成」および「パスを複製する」を参照してください。
新規のレンダ パスを最初から作成し、名前を付けます。「カスタム レンダ パスを作成する」を参照してください。
[パーティションを作成します](Create partitions)。パーティションを使用して、レンダ パス内のオブジェクトとライトを整理および編集できます。エレメントをパーティションに分割する方法およびそのエレメントに設定するプロパティは、そのパスで作成するエフェクトによって異なります。「パーティションの定義」を参照してください。
パス用の[アクティブ カメラを指定](Specify the active camera) -「レンダパスカメラの設定と表示」を参照してください。
パスとそのパーティションに[シェーダを適用して](Apply shaders)、グローバル環境およびボリューミック エフェクトを作成します。「シェーダのパスへの適用」および「パーティションへのシェーダーの適用」を参照してください。
必要に応じて、[パーティションのオーバーライドを定義します](define an override for a partition)。オーバーライドでは、パーティション内のオブジェクトに対して特定のシェーダ パラメータおよびプロパティを制御することができます。「パーティションにプロパティを適用およびオーバーライドする」を参照してください。
[レンダパス]プロパティ エディタで[パス オプションを設定します](Set the pass options)。パス オプション設定方法の概要については、「パス レンダ オプション」を参照してください。
[レンダ チャンネルを設定し](Set up render channels)、オプションを定義します。パスに関する各情報を個別ファイルへ出力できるように、レンダ チャンネルを定義できます。「レンダ チャンネルとフレーム バッファ」を参照してください。
各パスの[レンダラ オプションを設定します](Set the renderer options)。既定ではこれらは mental ray レンダラのオプションが設定されていますが、Softimage ハードウェア レンダラや、統合されたサードパーティ製レンダラも使用できます。レンダラ オプション設定方法の概要については、「mental ray レンダラオプション」および「ハードウェア レンダラ オプション」を参照してください。
パスはそのシーンのグローバル レンダラ オプションを共有している場合と、独自のローカルなレンダラ オプションのセットを使用している場合があります。「グローバルまたはローカルレンダリングオプションの設定」を参照してください。
レンダ パスを設定すれば、レンダリングを実行できます。詳細については、「レンダリング方法」を参照してください。
その後、Softimage Illusion を使用してエフェクトを合成し、パスに適用します。詳細については、「合成(Compositing)」を参照してください。