Explorer では、ツリーと呼ばれる階層構造にシーンの内容が表示されます。このツリーは、オブジェクトとそのプロパティをノードのリストとして表示します(ノードは最上位のルートを起点に展開できます)。
Explorer は、選択したエレメントの検索など、通常は Softimage での作業の補助ツールとして使用します。Explorer では次の操作が可能です。
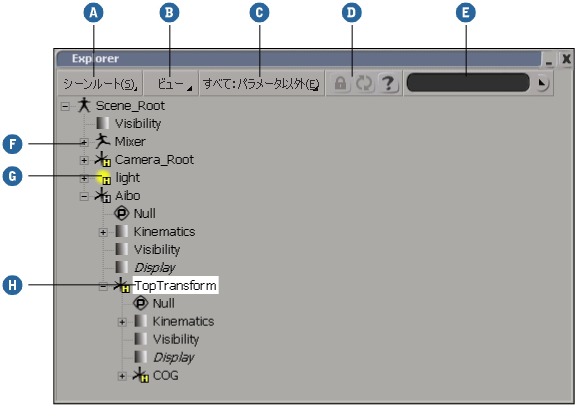
| A |
表示するエレメントのスコープ 「Explorer の範囲を設定する」を参照してください。 |
| B |
表示とソートのオプション |
| C |
表示するエレメント タイプのフィルタ 「表示のフィルタリング」を参照してください。 |
| D |
ロックと更新 「選択したオブジェクトをロックする」を参照してください。 |
| E |
名前、タイプ、またはキーワードによる検索 「Explorer でエレメントを検索する」を参照してください。 |
| F |
ツリーの展開と集約 「エレメント ツリーを表示する」を参照してください。 |
| G |
アイコンをクリックしてプロパティ エディタを開きます。 |
| H |
名前をクリックして選択します。[Shift]キーで範囲選択し、[Ctrl]キーでトグル選択します。「Explorer でエレメントを選択する」を参照してください。中クリックしてブランチ選択します。 右クリックでコンテキスト メニューが表示されます。「Explorer でコンテキスト メニューを使用する」を参照してください。 |
全体の Explorer を開くか、多数の特定のポップアップ Explorer のいずれかを開くことができます。
ポップアップ Explorer で可能な操作は、エレメントを選択してプロパティ エディタを開くことだけです。ポップアップ Explorer の外側をクリックして、Explorer を閉じます。
オブジェクトを選択して[Shift]+[F3]キーを押すだけで、1 つのオブジェクトを表示するポップアップ Explorer を即座に表示できます。オブジェクトにシノプティック プロパティや注釈がない場合は、[F3]キーを押すだけです。これらのキーをもう一度押すと、Explorer が閉じます。
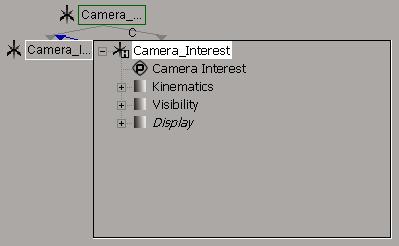
Schematic View のエレメント情報を表示するには、エレメントのノードを[Alt]キーを押しながら右クリックし、メニューから[Explore]を選択します。
Schematic View の詳細については、「 Schematic View」を参照してください。
Eexplorer はツリー風のノードの階層でエレメントを表示します。
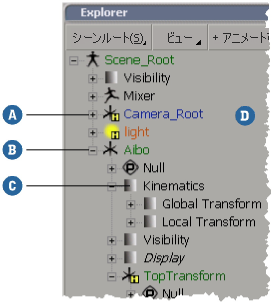
Explorer での選択は 3D や Schematic View と異なりますが、操作はいたって簡単です。
エレメントを選択するには、Explorer 内で目的のエレメントの名前をクリックするだけです。そのエレメントが 3D ビューで選択できない場合や、非表示の場合であっても Explorer で選択できます。[親]や[再配列]などの他のツールが有効になっている場合を除き、選択ツールを最初に有効化する必要はありません。また、[選択]パネルの選択フィルタは無視されます。
Explorer では、選択されたエレメントは白色でハイライト表示され、ブランチ選択されたエレメントの子は灰色でハイライト表示されます。
パラメータを選択すると、アニメーションの対象としてマーク付けされる効果がある点に注意してください。また、Explorer ではコンポーネントは選択できません。
選択を変更するためのコマンドを含め、Explorer での一般的な選択の詳細については、「選択」(「シーン エレメント」)を参照してください。
Explorer では、[Shift]キーを使用すると複数のエレメントを選択できます。[Shift]キーを押しながらクリックすると、新しくエレメントが選択に追加されます。追加規則は次のようになります。
以前に選択されているエレメントと新しいエレメントが同じタイプ(3D オブジェクト、プロパティ、グループ、パス、パーティションなど)の場合は、中間にある同じタイプのエレメントがすべて選択に追加されます。
中間にある他の種類のエレメントは選択されません。たとえば、3D オブジェクトをクリックした後、別の 3D オブジェクトを[Shift]キーを押しながらクリックすると、中間にあるすべての 3D オブジェクトが選択されますが、プロパティ、シェーダなどは選択されないままの状態になります。Explorer で[Shift]キーを押しながらクリックすると、モデルと 3D オブジェクトが 1 つの種類、プロパティとマテリアル(シェーダは含まれません)が別の 1 つの種類と見なされます。
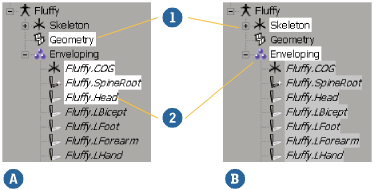
| 1 |
最初のクリック |
| 2 |
2 番目のクリック |
| A |
[同一タイプ(3D オブジェクト)](Same type (3D objects)): 間にはさまれる同じタイプのエレメントがすべて選択されます。 |
| B |
[異なるタイプ(3D オブジェクトとグループ)](Different types (3D object and group)): 中間のエレメントは選択されません。 |
表示されているエレメントだけが選択されます。集約されたノードの下のエレメントには影響しません。
エレメントを別のビューで選択していて、それらのノードが Explorer に表示されない場合は、[表示](View)  [次の選択されたノードを検索](Find Next Selected Node)を選択するか、[F]キーを押します。Explorer の表示がスクロールアップまたはスクロールダウンし、最初に選択したオブジェクト ノードが表示されます。以降、このオプションを選択するたびに、選択したノードが順番に表示されます。最後に選択したノードまで表示されると、最初のノードが自動的に表示されます。
[次の選択されたノードを検索](Find Next Selected Node)を選択するか、[F]キーを押します。Explorer の表示がスクロールアップまたはスクロールダウンし、最初に選択したオブジェクト ノードが表示されます。以降、このオプションを選択するたびに、選択したノードが順番に表示されます。最後に選択したノードまで表示されると、最初のノードが自動的に表示されます。
Explorer を自動的にスクロールして、常に最初に選択したオブジェクト ノードが表示されるようにするには、[ビュー](View)  [選択のトラック](Track Selection)を選択します。
[選択のトラック](Track Selection)を選択します。
[スコープ]ボタンはエレメントの表示範囲を決定します。シーンの特定のパート、設定、および Softimage アプリケーションの他のパートも表示できます。
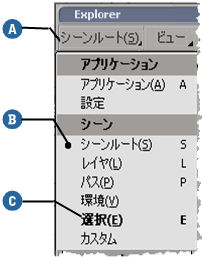
| A |
[スコープ]ボタンをクリックしてエレメントの表示範囲を選択します。 |
| B |
現在の範囲は上部のボタンのラベルに表示されます。また、リストには箇条書きマーク付きで表示されます。 |
| C |
メニューの太字の項目は、前回表示されていたスコープを示します。[スコープ]ボタンを中クリックすると、このビューをすばやく選択できます。 |
Explorer のスコープ メニューの[選択](Selection)オプションでは、現在選択されているオブジェクトの関連情報が表示されます。
[選択](Lock)オプションを選択したまま[ロック]アイコン](Selection)ボタンをクリックすると、現在選択されているオブジェクトのプロパティ ノードを表示したまま、別のビューでのオブジェクト選択を実行できます。[ロック](Lock)ボタンを再びクリックすると、ロックが解除されます。
[ロック]をオンにしていても、他のオブジェクトを選択して[更新](Update)をクリックできます。この操作により新たに選択したオブジェクトがロックされ、表示が更新されます。

フィルタは Explorer に表示するノードのタイプをコントロールします。たとえば、オブジェクトだけを表示したり、あるいはクラスタとパラメータは表示せずにオブジェクトとプロパティを表示することができます。操作するタイプのエレメントだけを表示することにより、スクロールしなくても、多くのノードの中から簡単に検索対象を見つけることができます。
基本的なフィルタは[フィルタ]メニュー([ビュー]メニューと[ロック]ボタンの間)から選択できます。メニュー ボタン上のラベルが現在のフィルタを示します。メニューから選択できるフィルタはスコープによります。たとえば、[シーン ルート]スコープの場合、[フィルタ]メニューにはさまざまな組み合わせのフィルタがあらかじめ設定され、さらにオンとオフを個別に切り替えることができる特定のフィルタがあります。
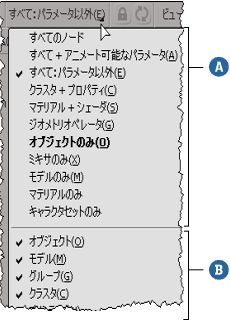
設定したフィルタは保存され、次に同じスコープを使用するときに復元されます。すべてのスコープを既定に復元するには、[Explorer]ビューの既定のプリファレンスを復元します。詳細については、「プリファレンスを復元する」(「データ交換」)を参照してください。
Explrer でエレメントを検索できますが、シーン ルートの下にあるオブジェクトやその他のエレメントを検索する場合は、Scene Search を使用するとよいでしょう。「Scene Search ビュー」を参照してください。
Explorer コマンド バーの右の検索ボックスによって、エレメントを名前、タイプ、またはキーワ-ドで検索できます。
Explrer で検索を実行すると、一致したエレメントがリストに表示され、スコープは自動的に[カスタム]に変わります。一致するものがなければ、何も起こりません。
すぐに次の検索を実行すると、以前のスコープが自動的に使用されるため、リセットする必要はありません。
すべてのエレメントを再表示するには、検索ボックス右側の三角形をクリックして[すべてのノード](All Items)を選択します。あるいは、別のスコープを選択します。
検索ボックスでは、ワイルドカードや正規表現を使ってエレメント名を検索できます。
Explorer のスコープを必要な範囲に設定します(「Explorer の範囲を設定する」を参照)。
このスコープにより検索範囲が決定されます。たとえば、スコープが[シーン ルート]の場合、シーン内のオブジェクトを検索できます。ただし、スコープが[現在のレイヤ]の場合は、現在のレイヤ内のオブジェクトしか検索できません。
検索ボックスに文字列を入力します。使用できるワイルドカードのリストについては、「有効な検索パターン」を参照してください。

名前検索ボックスではエレメントをタイプで検索することができます。
Explorer のスコープを必要な範囲に設定します(「Explorer の範囲を設定する」を参照)。
Explorer のスコープは、検索するエレメントのタイプを決定します。たとえば、スコープが[シーン ルート]の場合、ヌル、カーブ、ポリゴン メッシュなどを検索できます。
検索ボックス右側の三角形をクリックし、[フィルタ](Filters)または[カスタム フィルタ](Custom Filters)サブメニューから項目を選択します。
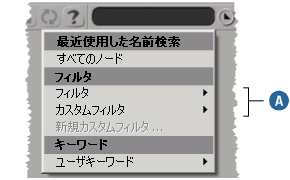
エレメントにユーザのキーワードが設定されている場合は、キーワードで Explorer を検索できます。エレメントにキーワードを追加する方法については、「ユーザ キーワード」(「シーン エレメント」)を参照してください。
Explorer のスコープを必要な範囲に設定します(「Explorer の範囲を設定する」を参照)。
Explorer のスコープは、検索するエレメントのタイプを決定します。たとえば、スコープが[シーン ルート]の場合、オブジェクトに関するキーワードを検索できます。
検索ボックス右側の三角形をクリックし、[ユーザ キーワード](User Keywords)サブメニューから項目を選択します。現在のスコープを[カスタム]にすると、以前に選択したキーワードにチェック マークが付きます。
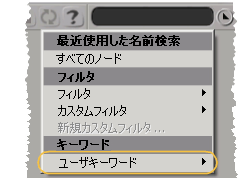
[ビュー]メニュー オプションのさまざまな条件に応じて、Explorer でエレメントをソートできます。さらに、エレメントの順序を既定または作成順に変更できます。
ソート順はスコープごとに記憶され、Explorer(プリファレンス リファレンス)に更新、保存されます。
オブジェクト、ソース、クリップ、および他の基本的なエレメントをソートするには、Explorer の[ビュー](View)  [一般的なソート](General Sort)サブメニューから必要なオプションを選択します。
[一般的なソート](General Sort)サブメニューから必要なオプションを選択します。
[なし](None)[(生成順)](creation)を指定すると、エレメントが作成された、または子になった順番を基にした既定順序が使用されます。
[アルファベット順](Alphabetical): エレメントはアルファベット順にソートされます。数値のサフィックスが付いている場合は数値の大きさの順にソートされます。したがって、Object2 は Object10 より前に置かれます。オブジェクトの子は、そのオブジェクトのパラメータ セットの後に表示されます。
[タイプ](Type)+[アルファベット順](Alphabetical): エレメントはまずタイプ順にソートされ、次にタイプごとのアルファベット順にソートされます。タイプはスコープによって異なります。たとえば、[シーンルート]スコープでは、Explorer はすべてのカメラがアルファベット順に並び、さらにライト、モデル、リファレンス モデル、ヌル、チェイン、カーブ、ポリゴン メッシュ、NURBS サーフェイス、テキスト、ポイント クラウド、ヘア オブジェクト、コントロール オブジェクト、フォース、ダイナミック コンストレイント、インプリシット、およびジオメトリ シェーダが、それぞれアルファベット順に並びます。スコープに設定されているエレメントが 1 種類のみの場合は、このオプションは[アルファベット順](Alphabetical)と同等になります。
[使用](Used)+[アルファベット順](Alphabetical): まず使用および未使用のグループに分けられ、各グループの中でアルファベット順にソートされます。このオプションは、[ソース/クリップ]スコープでのみ使用できます。
Explorer のエレメントを右クリックして、さまざまな機能を実行できます。階層の表示/非表示、ノード名の変更、ノードの削除、またはプロパティ エディタを開くことなどが実行できます。
特定のノードを右クリックすると、特定のオプションが表示されます。たとえば、コンストレイント ノードのコンテキスト メニューを使用して、コンストレイントをアクティブまたは非アクティブにできます。コンテナ ノード(たとえば、すべてのオブジェクトのコンストレイントを含むノード)を右クリックすると、一度にコンテナ内のすべてのノードをアクティブ、非アクテイブ、または削除するメニューが表示されます。
一般にコンテキスト メニューを開くと、以下のようになります。