このセクションでは、すべての変換ツールに共通する基本情報について説明します。特定の変換の詳細については、以降のセクションを参照してください。
スケールツール、回転ツール、および移動ツールを使用すると、3D ビューでマウスを使用しながらインタラクティブにオブジェクトを変換できます。

変換するオブジェクトを選択し、次の方法でいずれかの変換ツールを有効にします。
変換ツールが有効になったら、[Tab]キーを押して順に次のコンポーネントに進むか、[Shift]+[Tab]キーを押して戻ります。
それぞれの変換に対応するローカル変換パラメータが自動的にマーキングされます(マーキングされたパラメータはアニメーションに活用できます)。
コンポーネント調整ツールが有効になっている場合は、[X]、[C]、および[V]キーを使用するとツール内の変換モードが切り替わります。キーを押す前、または[変換]パネルのボタンを使用する前に、[コンポーネントの調整]を無効にしてください。
必要に応じて操作モードを変更します。各モードの詳細については、「トランジション モード」、「回転モード」、および「スケーリングモード」を参照してください。各変換ツールには、オブジェクトおよびコンポーネントの最後に使用されたモードが記憶されます。同様に、Softimage には、オブジェクトやコンポーネントで[COG]がオンになっていたか、オフになっていたかが個別に記憶されます。
必要に応じて、特定の軸の操作を制限できます。「軸を指定する」を参照してください。
必要に応じて、ピボットを設定できます。ピボットは、エレメントを回転、スケーリングする際の中心位置を決定します。スナップを使用して移動する際には、ターゲットのスナップ位置がピボットになります。「ピボットの設定」を参照してください。
SRT マニピュレータを使用する場合は、表示されている変換軸の各部(ハンドル)をクリック アンド ドラッグします。どのハンドルをドラッグするかによりオブジェクトの変換結果が変わります。
[SRT]マニピュレータの概要については、「SRT マニピュレータを使用してインタラクティブに変換する」を参照してください。
ツールごとに使用するハンドルなど、各マニピュレータの詳細については、「移動マニピュレータを使用する」、「[回転]マニピュレータを使用する」、または「[スケール]マニピュレータの使用」を参照してください。
SRT マニピュレータを使用していない場合は、3D ビューの任意の場所でクリック アンド ドラッグします。左、中央、右の各マウス ボタンの機能は、ツール、モード、およびその他のオプションによって異なります。メイン ウィンドウ下部の「マウス/ステータス」ラインで確認してください。また、複数のマウス ボタンを同時に押しながらドラッグすることもできます。
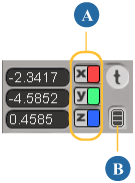
インタラクティブに変換する場合は、[変換]パネルの[x]、[y]、および[z]アイコンを使用し、有効にする軸を指定します。たとえば、Y 方向の回転のみアクティブにしたり、Z 方向の移動のみ非アクティブにしたりできます。アクティブなアイコンはカラー表示され、非アクティブなアイコンはグレー表示されます。
[変換]プリファレンスの[ダブルクリックでの有効軸のトグルが可能](Allow Double-click to Toggle Active Axes)をオンにしている場合は、変換ツールをアクティブにした状態で 3D ビューの軸をダブルクリックし、変換軸を指定できます。
既定では、軸を指定してもマーク パラメータは変化しません(ただし、親モードでの移動と加算モードでの回転の場合を除く)。たとえば、X 軸のみをアクティブにして移動すると、[posx]、[posy]、および[posz]パラメータはすべてアニメーション用にマークされたままになります。有効な軸は操作にのみ影響するためです。たとえば、ローカル モードで X に沿ってインタラクティブに移動を行う際、オブジェクトの向きがその親と異なる場合は、オブジェクトのローカルの Y パラメータと Z パラメータが変化します。この状態でローカル[posx]パラメータにのみキー フレームを設定すると、アニメーションの再生時に予想外の結果を招くことがあります。しかし、親モードでの移動や加算モードでの回転では、操作の軸がアニメーション用に保存されたローカル値と完全に一致します。
必要に応じて[変換](Transform)  [アクティブな変換軸を自動マーク](Automark Active Transform Axes)をオンにすると、すべての操作モードの有効な軸に対し、マーク パラメータを自動的に反映させることも可能です。ただし、インタラクティブな操作で使用する参照フレームは、保存されているローカル アニメーションとは一致しないことに注意してください(親モードで移動する場合または加算モードで回転する場合を除きます)。
[アクティブな変換軸を自動マーク](Automark Active Transform Axes)をオンにすると、すべての操作モードの有効な軸に対し、マーク パラメータを自動的に反映させることも可能です。ただし、インタラクティブな操作で使用する参照フレームは、保存されているローカル アニメーションとは一致しないことに注意してください(親モードで移動する場合または加算モードで回転する場合を除きます)。
エレメントをインタラクティブに変換する場合は、変換ツールをアクティブにしている状態で[Alt]キーを押すとピボットを設定できます。ピボットは、エレメントを回転、スケーリングする際の中心位置(変換の中心)を決定します。移動およびスナップする際には、ターゲットのスナップ位置がピボットになります。
[変換](Transform)  [オブジェクト ピボットの修正](Modify Object Pivot)に、次のうち必要な値が設定されていることを確認します。
[オブジェクト ピボットの修正](Modify Object Pivot)に、次のうち必要な値が設定されていることを確認します。
[オフ](Off)(チェックマークを付けない)。インタラクティブな操作のみに使用されるツール ピボットを設定する場合。これは、単純にエレメントを移動するだけの場合に便利です。選択を変更すると、通常はツール ピボットがリセットされます。ただし、ピボット位置のロックとリセットは手動でも実行できます。
ツール ピボットを既定の位置から移動してオブジェクトのスケーリングや回転を行うと、位置の値も変化します。キーを設定する場合、影響を受けるパラメータをすべてマークするようにしてください。
[オン](On)(チェックを付ける)。オブジェクト ピボットを変更する場合。オブジェクト ピボットは、オブジェクトのローカル変換の中心のように機能します。これは、アニメートされた変換の再生時に使用され、また操作に使用するオブジェクトの既定のピボットとしても機能します。オブジェクト ピボットの詳細については、「オブジェクト ピボットを使って作業する」を参照してください。
オブジェクト ピボットは、オブジェクト モードで変形した場合に限り、変更されます。コンポーネントが選択されているときには常に、ツール ピボットが使用されます。
オブジェクト ピボットは、オブジェクトの[ローカル変換]プロパティ エディタの[ピボット]タブでリセットして、非アクティブにすることができます。
また、[変換]プリファレンスの[変換]タブで[オブジェクト ピボットの修正](Modify Object Pivot)オプションを使用することもできます。
[Alt]キーを押しながらマニピュレータの中心またはその軸の 1 つをドラッグし、手動でピボットの位置を変更します。[変換]パネル上では、スナップを使用したり、操作モードを変更したりできます。
ジオメトリ ビューで、[Alt]キーを押しながらクリックします。ピボットは、選択されているオブジェクトのポイント、エッジの中点、ポリゴンの中点、またはオブジェクト センターのうち最も近いものにスナップされます。これにより、オブジェクトをそのコンポーネントの 1 つを中心にして簡単に回転またはスケーリングできます。
参照またはプレーン操作モードを有効にしていると、現在のリファレンス プレーンが自動的に更新されます。リファレンス プレーンの詳細については、「リファレンス プレーンの概要」を参照してください。
SRT マニピュレータでは、表示されている変換軸の各部(ハンドル)をクリック アンド ドラッグすることで、エレメントをインタラクティブに変換できます。 また、ジェスチャ操作を使用できるほか、マニピュレータの外側をクリックしたときの動作を選択できます。
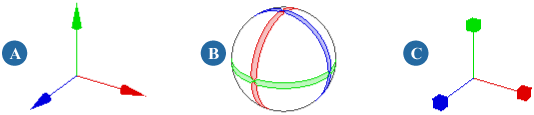
選択するマニピュレータ ハンドルの上にマウス ポインタを置きます。ハンドルはツールごとに異なります。
移動マニピュレータ ハンドルの詳細については、「移動マニピュレータを使用する」を参照してください。
回転マニピュレータ ハンドルの詳細については、「[回転]マニピュレータを使用する」を参照してください。
スケール マニピュレータ ハンドルの詳細については、「[スケール]マニピュレータの使用」を参照してください。
マウス ポインタの下にあるハンドルがハイライト表示され、ポインタによって軸またはプレーンが操作を反映するように更新されます。
最初の 2~3 ピクセル分のマウスの動きに最も近い軸が移動に使用されます。
ジェスチャ操作は、[変換]プリファレンスで[マニピュレータの外側をクリック](Click Outside Manipulator)が[インタラクション無し](No Interaction)または[シンプル変換](Simple Transform)に設定されている場合にのみ機能します。これらのオプションの詳細については、次のセクションの「マニピュレータの外側をクリックしたときの動作を選択するには」を参照してください。
マニピュレータの外側をクリックしたときの変換ツールの動作を選択できます。
[変換](Transform)  [変換設定](Transform preferences)を選択して[変換]プリファレンスを開きます。
[変換設定](Transform preferences)を選択して[変換]プリファレンスを開きます。
[変換]タブで、[マニピュレータの外側をクリック](Click Outside Manipulator)を次のいずれかのオプションに設定します。
[選択ツール](Select Tool): マニピュレータの外側をクリックした場合、現在の選択フィルタと最後に使用した選択ツールを使用して選択が実行されます。
[シンプル変換](Simple Transform): マニピュレータの外側をクリックした場合、既定の操作モードを使用して選択が実行されます。既定の操作モードは、移動ツールと回転ツールではビュー モード、スケール ツールでは均等モードです。
[SI|3D スタイル変換](SI3D-style Transform): マニピュレータの外側をクリックした場合、[変換マニピュレータを有効](Enable Transform Manipulators)をオフにしたのと同様に変換が実行されます。マウスの左、中央、右の各ボタンで選択したエレメントが変形されます。変形は、[変換]パネルで現在設定されている操作モード セットに応じて実行されます。
SRT マニピュレータを使用せずにインタラクティブに変換する
SRT マニピュレータを使用せずに([変換](Transform)  [変換マニピュレータを有効](Enable Transform Manipulators)がオフの状態で)オブジェクトをインタラクティブに変換する場合は、マウスの各ボタンでオブジェクトの操作が異なります。操作方法は操作モードとその他のオプションにより変わりますが、いずれの場合も Softimage ウィンドウ下部のマウス/ステータス
ラインで各ボタンの機能を確認できます。通常は、それぞれのマウス ボタンに対応する軸またはプレーンを基準にオブジェクトが変換されます。ただし、アクティブな軸が 1 つしかない場合は、それぞれのマウス ボタンは変換時の動作速度(低速、中速、高速)に対応します。
[変換マニピュレータを有効](Enable Transform Manipulators)がオフの状態で)オブジェクトをインタラクティブに変換する場合は、マウスの各ボタンでオブジェクトの操作が異なります。操作方法は操作モードとその他のオプションにより変わりますが、いずれの場合も Softimage ウィンドウ下部のマウス/ステータス
ラインで各ボタンの機能を確認できます。通常は、それぞれのマウス ボタンに対応する軸またはプレーンを基準にオブジェクトが変換されます。ただし、アクティブな軸が 1 つしかない場合は、それぞれのマウス ボタンは変換時の動作速度(低速、中速、高速)に対応します。
インタラクティブなスケール ツール、回転ツール、および移動ツールの相対速度を設定できます。たとえば、精密、詳細な作業では反応を遅くできます。
選択したオブジェクトまたはコンポーネントの変換ツールを選択すると、変換軸に対応するアイコンが、アクティブなピボットの位置に表示されます。
SRT マニピュレータを使用している場合は、これらのアイコンの各部をクリック アンド ドラッグしてオブジェクトを操作できます。
SRT マニピュレータを使用していない場合は、これらのアイコンは単に、現在の変換モードで定義されている X、Y、Z 軸を示すビジュアル キューとして機能します。

スケーリングに使用されている軸は黄色に変わり、オブジェクトのスケーリングに応じてサイズが変更されます。元のサイズを表すキューは明るい灰色で表示されます。

回転に使用されている軸は黄色に変わります。球はオブジェクトの回転に合わせて回転します。

移動に使用されている軸は黄色に変わり、オブジェクトの移動に合わせて移動します。元の位置を表すキューは明るい灰色で表示されます。
インタラクティブにオブジェクトを変換する代わりに、[変換]パネルのボックスに数値を入力できます。
ビュー モードでは、値はグローバルかオブジェクトの親に対する相対値のどちらかになります。これは設定に依存します。「ビュー モードでの数値変換に使用する参照フレームを選択する」を参照してください。
その他のモードではすべて、値はオブジェクトの親に対する相対値となります。
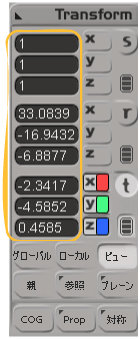
また、ローカル変換値またはグローバル変換値を直接[キネマティクス]プロパティ エディタで入力する方法もあります。
他の入力ボックスと同様に、選択されている 1 つまたは複数のオブジェクトに対し絶対値または相対値を入力できます。複数のオブジェクトおよびクラスタでは、ランダム値を使用したり、リニア値の範囲を指定することができます(この機能はコンポーネントでは使用できないことに注意してください)。詳細については、「テキストボックスに値を入力」(「インタフェースおよびツール」)を参照してください。
ビュー モードがアクティブな場合は、[変換]パネルに表示される回転および移動の値をグローバル(シーンに対する相対値)にするか、それともローカル(親の原点に対する相対値)にするかを選択できます。これにより表示される値が変わるほか、ユーザが新しくボックスに入力する値も変わります。
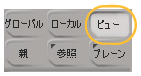
ビュー モードでの数値変換に使用する参照フレームを指定するには
[変換](Transform)  [ビューモードでグローバル座標を表示](Display Global Coordinates in View Mode)を選択します。
[ビューモードでグローバル座標を表示](Display Global Coordinates in View Mode)を選択します。
このオプションをオンにすると、[変換]パネルに表示される移動値と回転値がシーンの原点に対する相対値となります(グローバル)。さらに、[変換](Transform)  [グローバル変換を自動マーク](Automark Global Transforms)もオンの場合は、ビュー モードで移動ツールまたは回転ツールをアクティブにすると、グローバル変換パラメータが自動的にマークされます。
[グローバル変換を自動マーク](Automark Global Transforms)もオンの場合は、ビュー モードで移動ツールまたは回転ツールをアクティブにすると、グローバル変換パラメータが自動的にマークされます。
このオプションをオフにすると、[変換]パネルに表示される移動値と回転値がオブジェクトの親に対する相対値となります(ローカル)。
この設定はプリファレンスに保存され、Softimage の次回起動時に復元されます。この設定はシーンには保存されません。
[変換]パネルでは複数のパラメータを同時に編集できます。これにより、選択したパラメータすべてに同じ値をすばやく設定できます。
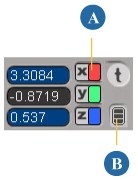
| A |
軸アイコン上で[Shift]キーを押しながら右クリックすると、複数の数値を編集できます。 |
| B |
[すべての軸]アイコン上で[Shift]キーを押しながら右クリックすると、すべての軸の複数の数値を編集できます。 |
選択しているパラメータは青色でハイライト表示されます(複数編集用にアクティブになっていることを示します)。さらに、入力を即座に開始できるように、キーボード フォーカスがボックスに設定されます。
新たな値を入力します。ハイライト表示されているすべてのパラメータに値が適用されます。また、相対値、リニア範囲、およびランダム値も入力できます。詳細については、「 数値計算を使用した相対値の入力」(「インタフェースおよびツール」)を参照してください。