オブジェクト ピボットは、アニメーション再生時のオブジェクトのスケーリングおよび回転の中心となる位置です。オブジェクト ピボットは、変更およびアニメートすることができます。これにより、たとえば回転する立方体を作成できます。

| A |
フレームの最初のセットでは、立方体はピボットの 1 番目のキーフレーム位置を中心に回転します。 |
| B |
フレームの 2 番目のセットでは、立方体はピボットの 2 番目のキーフレーム位置を中心に回転します。 |
既定では、オブジェクト ピボットはオブジェクトのセンターと同じになります。オブジェクトのセンターからのオフセットを設定することで、ピボットを変更できます。
また、オブジェクト ピボットは、操作に使用される既定のピボットでもあります。ただし、既定のピボットはオーバーライドすることもできます。オーバーライドするには、一時的なツール ピボットを設定するか、参照モードで変換するか、または COG をアクティブにします。変換に使用される軸は操作モード(たとえば、ローカル、ビュー、親など)によって決定され、ピボットのスケールや向きは影響しません。
ツール ピボットと異なり、オブジェクト ピボットはコンポーネントの変換には使用されません。
オブジェクト ピボットの位置は、インタラクティブに設定できます(「ピボットの設定」を参照)。
ピボットの位置、回転、およびスケーリングの値は、オブジェクトの[ローカル変換]プロパティ エディタの[ピボット]タブで使用できます。また、このプロパティ エディタを使用すると、ピボットをリセットすることも、非アクティブにすることもできます。選択されたオブジェクトの[ローカル変換]プロパティ エディタは、[Ctrl]+[K]キーを押してすばやく開くことができます。ただし、[コンペンセイション]値を直接変更しないようにしてください。詳細については、「ピボット補正について」を参照してください。
いずれかの方法を使用して、ピボットのポーズを変更すると、ローカルのスケーリング値または回転値を持つ既存のアニメーションは、新しいポーズに基づいて解釈しなおされます。そのため、アニメーションの再生時に予期しない結果が生じる可能性があります。ピボット ポーズの設定は、スケーリング値または回転値のキーを特定のフレームに設定する前に行う必要があります。
オブジェクトの[ローカル変換]プロパティ エディタの[ピボット]タブで、[アクティブ](Active)のオン/オフを切り替えます。
ローカルのスケーリングおよび回転の値は、ピボットがアクティブな場合はピボットのポーズに関して解釈されます。ピボットがアクティブでない場合はオブジェクトの中心に関して解釈されます。
[アクティブ](Active)を選択または選択解除すると、オブジェクトの位置を維持するようにローカル変換値が自動的に調整されるため、すぐに新しいポーズにジャンプすることはありません。ただし、変換がキー設定されている場合は、ローカル変換のキー フレーム アイコンが黄色になり、現在の値とキー設定されている値とが異なることが示されます。新しいキーを設定せずにフレームを変更した場合、変換はファンクション カーブの値に戻ります。
オブジェクトの[ローカル変換]プロパティ エディタの[ピボット]タブの[コンペンセイション](Compensation)値は、自動的に計算されます。この値は、ピボット ポーズを複数回変更した場合にオブジェクトがグローバル空間内を移動しないようにするものです。したがって、このパラメータは直接修正する必要はありません。
ピボット ポーズを複数回変更しないことが確実な場合は、[ピボット コントロール](Compensate Pivot)エリアの[ピボットのコンペンセイト](Pivot Control)の設定を解除できます。これにより、変換の計算が簡素化されます。ただし、[ピボットのコンペンセイト]はオンにしておいたほうが安全です。
ピボットの変換に対してキーを設定する場合は、対応する[コンペンセイション](Compensation)値に対してもキーを設定する必要があります。たとえば、任意の[ピボット - [回転](Rotation)パラメータにキーを設定する場合は、3 つの[コンペンセイション - 回転](Compensation Rotation)パラメータすべてにもキーを設定する必要があります。
ピボットと補正ファンクション カーブについては、通常は一定の補間を使用します。たとえば、回転する立方体の場合、ピボットはあるエッジから別のエッジへ突然ジャンプします。スプラインの補間は、補間された値が正しく補正されないため、数学的に正しい結果が得られません。
[ローカル変換]プロパティ エディタの[ピボット キー設定](Pivot Keying)ボタンを使用すると、1 回のクリックですべての必要なパラメータにキーを設定できて便利です。このボタンでは一定の補間が使用されます。
ピボットをジオメトリ ビューで表示できます。ピボットは、白い円の付いた一群の軸表示として表示されます。円の中心の黒い的のようなアイコンでセンターとピボットを区別します。ピボットが無効になっている場合は、軸表示の色の彩度が低くなります。
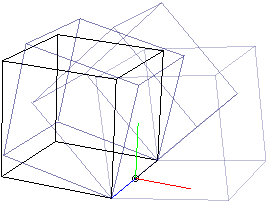
次のいずれかの操作で、特定のビューの[カメラの表示/非表示]プロパティ エディタを開きます。
[カメラの表示/非表示]プロパティ エディタの[変形]タブで、[オブジェクトのピボット](Object Pivots)オプションのオン/オフを切り替えます。
ディスプレイ オプションを設定する方法については、「エレメントおよびその他のデータをタイプ別に表示」(「表示と再生」)を参照してください。