スケーリングは、オブジェクトのサイズを変更します。絶対値である移動値や回転値とは異なり、スケーリング値は乗数です。長さ5で作成され、2倍にスケーリングされた立方体の長さは10になります。負のスケーリング値は、オブジェクトを裏返します。
オブジェクトを作成すると、そのスケーリングは自動的に1.0に設定されます。
3Dビューでマウスを使用してオブジェクトをスケーリングします。
[SRT]マニピュレータを使用している場合は、表示されている変換軸のどの部分(ハンドル)をクリックアンドドラッグするかでオブジェクトのスケーリング方法が変わります。
[SRT]マニピュレータの詳細については、「SRT マニピュレータを使用してインタラクティブに変換する」を参照してください。スケールマニピュレータの詳細については、「[スケール]マニピュレータの使用」を参照してください。
SRT マニピュレータを使用していない場合は、3D ビューの任意の場所でクリック アンド ドラッグします。
左、中央、右の各マウス ボタンの機能は、ツール、モード、およびその他のオプションによって異なります。メイン ウィンドウ下部の「マウス/ステータス」ラインで確認してください。また、複数のマウス ボタンを同時に押しながらドラッグすることもできます。
オブジェクトが使用する座標系は[ローカル]の1つだけです。これは、オブジェクトが常に各自のローカル軸に沿ってスケーリングされるためです。[均等]と[ボリューム]は、スケーリングの動作が幾らか違いますが、軸は変更しません。[スケールツール]が有効になっていれば、[Transform]パネルの[SRT]ボックスの下にあるボタンを使用してモードを設定できます。
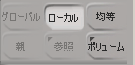
コンポーネントでは、さらに多くのスケーリングモードがあります。「コンポーネントおよびクラスタを変換する」(「モデリングおよびデフォーメーションの基本」)を参照してください。
[均等]モードは、1つのマウスボタンを使用するだけで有効なすべてのローカル軸に沿って同時にスケーリングします。これにより、マニピュレータを使用していない場合、複数のマウスボタンを押しながらマウスをドラッグする煩わしさがなくなります。軸を有効にしたり無効にしたりすることができます。「軸を指定する」を参照してください。また、スケーリング時に[Shift]キーを押し、[均等]を一時的にオンにすることもできます。
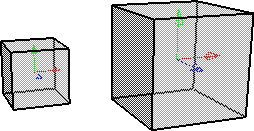
[SRT]マニピュレータを使用する場合は、7つのハンドルをクリックアンドドラッグしてスケーリングできます。

3Dビューの任意の場所においてマウスの中央ボタンでクリックアンドドラッグすると、ドラッグする方向に最も近い軸に沿ってスケーリングできます。
3Dビューの任意の場所(マニピュレータを除く)をクリックしてドラッグし、[Click Outside Manipulator]([Tools]  [Transform]設定内)の設定に応じて異なるアクションを実行します。「マニピュレータの外側をクリックしたときの動作を選択するには」を参照してください。
[Transform]設定内)の設定に応じて異なるアクションを実行します。「マニピュレータの外側をクリックしたときの動作を選択するには」を参照してください。
右クリックしてコンテキストメニューを開き、操作モードおよび他のオプションを設定することができます。[変換]プリファレンスで[マニピュレータの外側をクリック](Click Outside Manipulator)が[選択ツール](Select Tool)または[SI|3D スタイル変換](SI|3D-style Transform)に設定されている場合は、マニピュレータを直接右クリックする必要があります。理由は、これらのオプションでは、マウスの右ボタンを使用して他のアクションを実行するためです。それ以外の場合は、任意の場所を右クリックしてコンテキスト メニューを表示することができます。再度右クリックすると、項目を選択することなくメニューが終了します。
[SRT]マニピュレータを使用する一般的な方法については、「SRT マニピュレータを使用してインタラクティブに変換する」を参照してください。
スケーリングの中心は、いくつかの選択肢から選べます。スケーリングで拡大/縮小を行うと、ポイントがスケーリングの中心から離れたり近づいたりします。
デフォルトでは、オブジェクトピボットがスケーリングの中心になります。オブジェクト ピボットは通常、オブジェクトのセンターと同じですが、「オブジェクト ピボットを使って作業する」の説明に従って変更もアニメートも可能です。
オブジェクトの[Local Transform]プロパティエディタの[ピボット]タブで[ピボットコントロール]の[アクティブ](Pivot Control - Active)がオフになっている場合は、スケーリングの中心はセンターピボットではなくオブジェクトのセンターになります。通常、オブジェクトのセンターはそのジオメトリの中央に配置されます。だだし、特に変換をフリーズしたり、センターを直接操作したりする場合など、一部例外もあります。実際にはセンターが移動しないような場合でも、センターを操作するとスケーリング時にジオメトリが移動する様子が変わります。
[Transform]パネルの[COG]をオンにしている場合、オブジェクトはジオメトリのセンター(すべてのポイントの平均位置)を中心にスケーリングされます。また、[COG]を使用して、複数のオブジェクトに共通するジオメトリのセンターを中心にしてそれらのオブジェクトをスケーリングすることもできます。[COG]オプションは、オブジェクトセンターおよびセンターピボットより優先されます。[COG]をオンにしてスケーリングすると、オブジェクトセンターが移動する可能性があることに注意してください。
インタラクティブなスケーリングの中心を一時的に変更することができます(「ピボットの設定」を参照)。ツール ピボットは、他のすべてのスケーリングの中心に優先します。
階層的な(Softimage)スケーリングとクラシックスケーリング
親をブランチ選択してスケーリングすると、階層(Softimage)スケーリングでは子オブジェクトのローカル軸が使用されます。デフォーメーションはされず、子の相対的な形状が保持されます。
階層スケーリング オプションがオフの場合、結果はクラシック スケーリングと呼ばれます。子は親の軸に沿ってスケーリングされ、均一でないスケーリングによりシャーを適用できます。ゲームエンジン、モーションキャプチャシステム、または3Dアプリケーションなど、Softimageスケーリングを解釈できないアプリケーションとの間でデータをやり取りする場合は、クラシックスケーリングをお勧めします。

| A |
スケーリング前のブランチ選択された親(左)と子(右) |
| B |
階層スケーリングを使用したY軸方向のスケーリング: 子は自身のY軸に沿ってスケーリングされます。 |
| C |
クラシックスケーリングを使用したY軸方向のスケーリング: 子は親のY軸に沿ってスケーリングされ、その結果シヤーされる可能性があります。 |
それぞれの子に使用するスケーリング方法は、目的の子の[Local Transform]プロパティで指定します。ここでは、すべての新規オブジェクトに適用されるデフォルト値も設定できます。
この節では、階層スケーリングとクラシック スケーリングの技術的な違いについて説明します。この情報はAutodesk Softimageと同じ方法でコンバータやプロセス変換データを書く場合に役に立ちます。
| 使用する表記(This notation...) |
意味(Represents this...) |
|---|---|
| M |
行列 |
| V |
ベクトル |
| g |
グローバル変換 |
| l |
ローカル変換 |
| scl |
スケーリング |
| sco |
スケーリング方向(切り取りを表現するために使用される回転) |
| rot |
回転。 |
| trs |
移動 |
| mat |
全変換行列 |