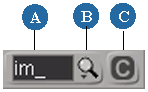Material Manager は、マテリアルとライブラリすべてを作成、管理、および編集するためのツールです。
Material Manager の領域は複数に分割されています。
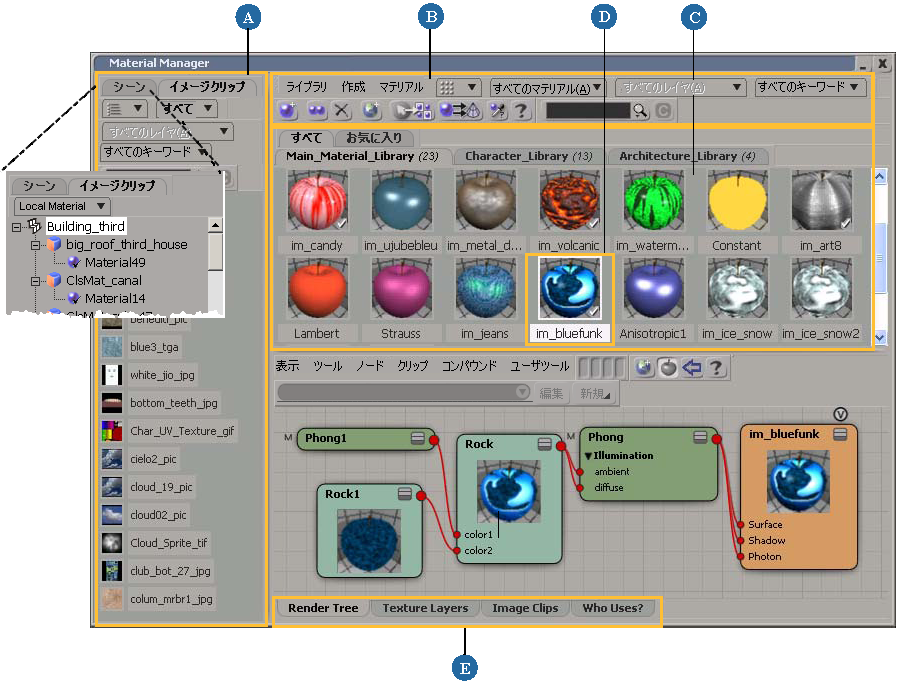
| A |
左側のパネルには、[シーン]タブ(クラスタ)と[イメージ クリップ]タブが付いた Explorer が表示されます。 「シーン(クラスタ)およびイメージ クリップの Explorer」を参照してください。 |
| B |
一番上のコマンド バーには、マテリアルの作成、複製、削除など、マテリアルを適用するためのツールや、マテリアル ライブラリを管理するためのツールがあります。 「Material Manager のコマンド バー」を参照してください。 |
| C |
右側の中央には、シーン内のマテリアルのシェーダボールが表示されたシェルフがあります。別々のタブに、複数のライブラリが表示されています。 「Material Manager のシェルフ」を参照してください。 |
| D |
シェーダボールをクリックしてマテリアルを選択するか、シェーダボールをシーン内のオブジェクトまたはクラスタにドラッグして適用します。 「シェーダボールを使用する」を参照してください。 |
| E |
Material Manager の下部のタブには、以下のいずれかのビューを表示できます。
|
コマンド バーには、マテリアルおよびマテリアル ライブラリの作成、適用、および管理を行うためのツールがあります。

| A |
[ライブラリ](Libraries)メニューには、マテリアル ライブラリ管理用のコマンドがあります。「マテリアル ライブラリの管理」を参照してください。 |
| B |
[作成](Create)メニューには、異なるイルミネーション タイプに基づいて新しいマテリアルを作成するためのコマンドがあります。「マテリアルの作成と割り当て」を参照してください。 |
| C |
[マテリアル](Materials)メニューには、マテリアルの作成および編集用のコマンドがあります。「マテリアルの作成と割り当て」を参照してください。 |
| D |
マテリアル シェルフに表示されるシェーダのシェーダボールのサイズを設定します。「Material Manager のシェルフ」を参照してください。このサイズは、[Material Panel]プリファレンス(プリファレンス リファレンス)でも設定できます。 |
| E |
表示されたマテリアルを、[すべてのマテリアル]、[使用済みマテリアル]、[未使用のマテリアル]、および[ハイライトされたマテリアル]でフィルタリングします。「Material Manager に表示されるマテリアルをフィルタリングする」を参照してください。 |
| F |
表示されたマテリアルをシーン レイヤでフィルタリングします。「Material Manager に表示されるマテリアルをフィルタリングする」を参照してください。 |
| G |
表示されたマテリアルをユーザ キーワードでフィルタリングします。「Material Manager に表示されるマテリアルをフィルタリングする」を参照してください。 |

|
新しいマテリアルを作成します。「新しいマテリアルを作成してオブジェクトに割り当てる」を参照してください。 |

|
選択されたマテリアルを複製します。「マテリアルを複製する」を参照してください。 |

|
選択されたマテリアルを削除します。「マテリアルを削除する」を参照してください。 |

|
マテリアルの Preset Manager を開きます。「新しいマテリアルを割り当てずに作成する」および「オブジェクトに既存のマテリアルを割り当てる」を参照してください。 |

|
選択されたオブジェクトのマテリアルをハイライトします。これらのオブジェクトが使用するすべてのマテリアルが、Material Manager のシェルフ領域でハイライトされます。 |

|
ハイライトされたマテリアルを選択されたオブジェクトに割り当てます。「マテリアルの作成と割り当て」を参照してください。 |

|
オブジェクトまたはクラスタからマテリアルを選択します。「エレメントからマテリアルを選択する」を参照してください。 |
| O |
表示されたマテリアルをユーザがテキスト ボックスに入力した名前でフィルタリングします。「Material Manager に表示されるマテリアルをフィルタリングする」を参照してください。 |
シェルフには、シーン内のマテリアル(シェーダ)のシェーダボールが表示されます。
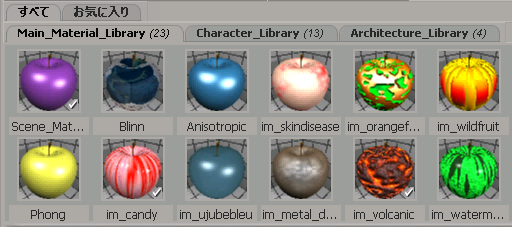
[すべて]タブには利用可能なマテリアル ライブラリがすべて表示され、[お気に入り]タブにはすぐに利用できるようにしておきたいマテリアルへのショートカットが表示されます。独自の「お気に入り」タブを作成することもできます。詳細については、「カスタムの[お気に入り]タブを作成する」を参照してください。
シェーダボールをクリックしてそのマテリアルを選択します。選択を切り替えるには[Ctrl]キー、範囲を選択するには[Shift]キーを使用します。
チェックマークが 1 つの場合はマテリアルが 1 つのオブジェクトまたはクラスタで使用されていることを意味し、チェックマークが 2 つの場合は複数のオブジェクトまたはクラスタで使用されていることを意味し、チェックマークがない場合は、オブジェクトまたはクラスタで使用されていないことを意味します。
シェルフでのエレメント使用の詳細については、「マテリアルの作成と割り当て」および「マテリアル ライブラリの管理」を参照してください。
シェーダボールの表示オプションは[Material Panel]プリファレンス(プリファレンス リファレンス)で設定できます。
レンダリングされたシェーダボール イメージがシェルフに表示される際のパフォーマンスを最適化することもできます。[シェーダボールのレンダリングを切る](Turn Off Rendering of Shaderballs)オプションを選択すると、 シェーダボールは、マテリアルの単なる色付き四角形または最後にレンダリングされたバージョンで表示されます。
Render Tree での作業中にシェーダボールがオンになっている場合、そのマテリアルのシェーダボールは、Render Tree では通常どおり更新されますが、Material Manager のシェルフではユーザがクリックするまで更新されません。これによって、Render Tree で作業中のものを除き、すべてのシェーダのシェーダボールをオフにすることができます。
シーン(クラスタ)およびイメージ クリップの Explorer
シーン(クラスタ)およびイメージ クリップの Explorer は、Material Manager の左側にあります。
このペインを使用しない場合は、スプリッタ バーの三角形をクリックして非表示にすることができます。

| A |
ローカル マテリアル(オブジェクトまたはクラスタ自体にローカルに適用されたもの)と適用されたマテリアル(親、グループ、およびパーティションから継承されたマテリアルを含む)を切り替えます。 |
| B |
Explorer でマテリアルを選択すると、そのマテリアルがシェルフでハイライトされ、下のパネルに表示されます。 |
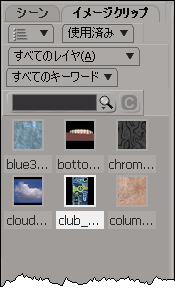
| A |
このリストで、表示されるクリップのサムネイル サイズ(小、中、大、リスト表示)を選択します。 クリップのサムネイルが表示される際のパフォーマンスを最適化するには、[Material Panel]プリファレンス(プリファレンス リファレンス)で[イメージ クリップのサムネイルを切る](Turn Off Image Clips Thumbnails)オプションを選択します。 [Material Panel]プリファレンス[プリファレンス リファレンス]の[サブフォルダ内のイメージ クリップ サムネイルを保存](Save Image Clip Thumbnails in a Sub-Folder)オプションを選択して、サブフォルダ内のサムネイル イメージをイメージ プロキシと共に保存することもできます。 |
| B |
表示されたクリップをシーン レイヤでフィルタリングします。 |
| C |
クリップをユーザ キーワードでフィルタリングします。 |
| D |
クリップを、[すべて]、[使用済み]、および[未使用]でフィルタリングします。 |
| E |
クリップを名前でフィルタリングします。 |
| F |
クリップを右クリックするとコンテキスト メニューが表示されます。 |
| G |
1 つまたは複数のイメージをイメージ クリップの Explorer にドラッグ アンド ドロップすると、ソースとクリップが作成されます。 |
イメージ クリップの Explorer に表示されているイメージ クリップをフィルタリングする
イメージ クリップの Explorer にあるレイヤおよびキーワードのフィルタを使用して、イメージ クリップをフィルタリングできます。これによって、大きなシーンにおけるシーン レイヤおよびキーワードに基づいた特定のクリップの整理と検索が簡単になります。
キーワードとは、オブジェクト、マテリアル、イメージ クリップに付ける簡単なタグで、これを使用して独自の方法でオブジェクトなどを分類できます。イメージ クリップにキーワードを追加および変更するには、サムネイルを右クリックして表示されるメニューから、[ユーザ キーワードの設定](Set User Keyword)を選択すると簡単です。キーワードについては、「ユーザ キーワード」(「シーン エレメント」)を参照してください。
レイヤとキーワードのフィルタを、使用および未使用のフィルタと組み合わせて使用し、イメージ クリップの選択範囲を絞り込むことができます。

これらのコントロールを使用して、[イメージ クリップ]タブに表示されるクリップをフィルタリングすることもきます。
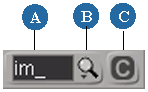
| A |
テキスト ボックスに文字列を入力します。名前のどこかにその文字列を含むクリップだけが表示されます。 |
| B |
前の文字列を呼び出すには、虫メガネのアイコンをクリックします。 |
| C |
文字列をクリアしてすべてのクリップを再表示するには、[C]をクリックします。 |
Material Manager に表示されるマテリアルをフィルタリングする
コマンド バーのレイヤおよびキーワードのフィルタを使用して、マテリアルをフィルタリングできます。これによって、大きなシーンにおけるシーン レイヤおよびキーワードに基づいた特定のマテリアルの整理と検索が簡単になります。
キーワードとは、オブジェクト、マテリアル、イメージ クリップに付ける簡単なタグで、これを使用して独自の方法でオブジェクトなどを分類できます。マテリアルにキーワードを追加および変更するには、サムネイルを右クリックして表示されるメニューから、[ユーザ キーワードの設定](Set User Keyword)を選択すると簡単です。キーワードについては、「ユーザ キーワード」(「シーン エレメント」)を参照してください。
[Shift]キーまたは[Ctrl]キーを使用すると、キーワードのリストから複数のキーワードを選択できます。
続けて、[Material Panel]プリファレンス(プリファレンス リファレンス)にある[キーワードの合致](Match Keywords)に関するオプションを使用して、キーワードのリストで選択したキーワードに基づいてマテリアルをフィルタリングすることができます。
[どれかのキーワードに合致(OR)](Match Any Keywords (OR))を選択すると、選択されたキーワードに合致するすべてのマテリアルがシェルフに表示されます。たとえば、キーワードのリストで「blue」と「striped」を選択すると、これらのキーワードのどちらかを含むマテリアルがすべて表示されます。
[すべてのキーワードに合致(AND)](Match All Keywords (AND))を選択すると、選択されたキーワードすべてに合致するマテリアルのみがシェルフに表示されます。たとえば、キーワードのリストで「blue」と「striped」を選択すると、これらの両方のキーワードを含むマテリアルのみが表示されます。
レイヤとキーワードのフィルタを、使用および未使用のフィルタと組み合わせて使用し、マテリアルの選択範囲を絞り込むことができます。

コマンド バーのこれらのコントロールを使用して、Material Manager に表示されるマテリアル シェーダをフィルタリングすることもきます。