マテリアル ライブラリは、シーン内にあるすべてのマテリアルのコンテナです。マテリアルは、作成されるたびにマテリアル ライブラリに追加されます。シーン内のあらゆるマテリアルが 1 つのライブラリに属していますが、使用されるのはオブジェクトに割り当てられているマテリアルのみです。
ライブラリにマテリアルを格納すると、複数のオブジェクト間で簡単に 1 つのマテリアルを共有できるようになります。また、1 つの場所からシーン内のすべてのマテリアルにアクセスして編集することが可能になります。また、マテリアルはライブラリに属していても個々のオブジェクトには属していないため、シーンからオブジェクトを削除してもマテリアルは再利用できます。そのマテリアルを割り当てたオブジェクトの数とは無関係に、マテリアルが不要になったら一度の操作でマテリアルを削除できます。
Material Managerは、マテリアル ライブラリを簡単に表示および管理するためのツールです(「Material Manager」を参照)。
Material Manager を開くには、[Ctrl]+[7]キーを押すか、[Render]ツールバーから[修正](Modify)  [マテリアル](Materials)を選択します。
[マテリアル](Materials)を選択します。
ライブラリの管理に必要なほとんどのコマンドは、[ライブラリ](Libraries)メニューにあります。複数のライブラリが、シェルフの個別のタブに表示されます。タブをクリックすると、ライブラリが表示されます。
[すべて]タブにはすべての利用可能なマテリアル ライブラリが表示され、[お気に入り]タブにはこのタブにドラッグしたマテリアルのみが表示されます。また、独自の[お気に入り]タブを作成することもできます。

| A |
ライブラリで有用なコマンドの多くは、[ライブラリ]メニューにあります。 |
| B |
[すべて]タブには利用可能なマテリアル ライブラリがすべて表示され、[お気に入り]タブには作業中にすぐに利用できるようにしておきたいマテリアルへのショートカットが表示されます。任意のライブラリのプリセットをこのタブにドラッグすると、そのコピーが作成されます。 独自の[お気に入り]タブを作成することもできます。「カスタムの[お気に入り]タブを作成する」を参照してください。 |
| C |
ライブラリを切り替えるには、ライブラリのタブをクリックします。選択されているタブが現在のライブラリになります。「カレントライブラリの設定現在のライブラリを設定するには」を参照してください。 |
また、スコープを[マテリアル](Materials)に設定した([M]キーを押す)Explorer を使用してライブラリを管理することもできます。

| A |
Explorer のスコープを[マテリアル]に設定して、シーン内のすべてのマテリアル ライブラリを表示します。 |
| B |
各ライブラリのノードを展開すると、すべてのマテリアルが表示されます。 |
| C |
現在のマテリアル ライブラリの名前は太字で表示されます。 |
また、Explorer のスコープを[ソース/クリップ](Sources/Clips)に設定し、[Sources]ノードを展開して、マテリアル ライブラリを表示することもできます。[Sources]ノードの下にある[Material]ノードには[List]ノードがあり、そこにスコープが[マテリアル]に設定されている場合と同じライブラリがすべて表示されます。
新規のシーンには、それぞれ[DefaultLib]というマテリアル ライブラリがあります(既定)。最初は、このライブラリには既定のシーン マテリアル(「デフォルト シーン マテリアル」を参照)だけが含まれていますが、このシーンで作成した新しいマテリアルは、いずれもこの既定のライブラリに追加されます。新しいライブラリを作成または読み込んで、これを現在のライブラリに設定しない限り、作成したマテリアルは[DefaultLib]に追加されます。

既定では、マテリアル ライブラリはシーンの一部としてシーン内に格納されます。ただし、dotXSI バイナリ ファイル/テキスト ファイル形式でマテリアル ライブラリを外部に格納することも可能です。外部に格納しておけば、複数のシーンでマテリアル ライブラリを共有できます。
既定では、新しいマテリアル ライブラリはいずれも内部に格納されます。マテリアル ライブラリを内部に格納することは、そのライブラリがシーンの一部であり、すべてのシーン データに完全にアクセスできることを意味します。このため、特定のマテリアルを参照するエクスプレッションを記述したり、マテリアルのパラメータをオブジェクトのパラメータにリンクしたりすることができます。
マテリアル ライブラリの書き出しの詳細については、「マテリアル ライブラリの読み込みおよび書き出し」を参照してください。
マテリアル ライブラリを外部に格納すると、プロジェクト内のシーン間またはプロジェクト間でマテリアル ライブラリを共有できます。既定では、外部ライブラリはプロジェクト構造の一部である[MatLib]フォルダに格納されますが、外部マテリアル ライブラリは任意の場所に格納することが可能です。
外部マテリアル ライブラリをバイナリの dotXSI ファイルにするのか、テキストの dotXSI ファイルにするのかは好みの問題ですが、テキスト形式で保存するとユーザが判読できるという利点があります。Softimage を開かずに、テキスト エディタを使用してマテリアル ライブラリを手動で編集できます。
ライブラリを外部に格納すると、そのライブラリを別のシーンに読み込むことができます。マテリアル ライブラリの読み込みの詳細については、「マテリアル ライブラリの読み込みおよび書き出し」を参照してください。
別のライブラリに、明示的に新しいマテリアルを作成しない限り(「新しいマテリアルを割り当てずに作成する」を参照)、現在のライブラリは、新規に作成したすべてのマテリアルが追加されるライブラリです。
マテリアル ライブラリは、必要に応じていくつでも作成できます。マテリアル ライブラリは、シーン内のさまざまな種類のマテリアルを分類する場合に便利です。たとえば、マテリアルを種類別(木、金属、岩、肌、鱗など)にライブラリに保存したり、シーンのキャラクタ別にマテリアル ライブラリを作成できます。
ライブラリの名前は変更できます。下の「マテリアル ライブラリ名の変更」の説明を参照してください。
マテリアル シェルフにある既定の[お気に入り]タブを使用すると、すぐに利用できるようにしておきたいマテリアルへのショートカットを作成し、一箇所にまとめておくことができます。ライブラリからこのタブにマテリアルをドラッグ アンド ドロップすると、マテリアル ライブラリ内でのそのマテリアルの場所へのショートカットが作成されます。
また、独自にカスタムのタブを作成して、マテリアルのショートカットを自由にソートすることもできます。
[お気に入り]タブやカスタム ユーザ タブは、実際のマテリアル ライブラリではなく、単にマテリアルへのショートカットをまとめておくためのタブに過ぎません。マテリアルをこれらのタブにドラッグしても、マテリアルのコピーは作成されません。
マテリアル ライブラリは直接読み込みできる他、リファレンスによって読み込みおよび書き出しが行えます。
マテリアル ライブラリは、dotXSI(.xsi)テキストファイルまたはマテリアル ライブラリファイル(.xsiml)として読み込むことも書き出すこともできます。マテリアル ライブラリ ファイルは dotXSI ファイルと同じ基本的なフォーマットですが、マテリアル ライブラリの情報のみが含まれている点が異なります。また、.xsiml 拡張子を使用することによって、これらのファイルを通常の .xsi ファイルと簡単に区別できます。
外部に格納されているマテリアル ライブラリはシーンに読み込むことができます。既定では、読み込んだマテリアル ライブラリはシーンの一部として内部に格納されます(「ライブラリを格納する: 内部または外部」)。
マテリアル ライブラリは、dotXSI(.xsi)テキストファイルまたはマテリアル ライブラリファイル(.xsiml)として読み込むことができます(前述の説明を参照)。
シーンに追加せずにライブラリを読み込む場合は、次のセクションの「リファレンス マテリアル ライブラリを読み込む」で説明するように、リファレンス ライブラリを読み込むことができます。
リファレンス ライブラリとは、リファレンス形式でシーンに読み込まれた、外部に格納されるマテリアル ライブラリです。シーンに追加されるライブラリとは異なります。別のシーンに組み込まれているライブラリの他、保存ディレクトリに書き出したライブラリもリファレンス ライブラリとして使用できます。リファレンス ライブラリを変更すると、そのライブラリを読み込んだすべてのシーンに変更が反映されます。
たとえば、マテリアルの作成やテストに使用するアーティスト用のマスタ シーンを作成するものとしましょう。マスタ シーンのマテリアル ライブラリを外部に格納しておけば、他の複数のシーンにリファレンス ライブラリとして読み込むことができます。読み込んだライブラリのマテリアルは別のアーティストが使用できます。一方、マテリアルの変更はマスタ シーン以外ではできないため、誤ってマテリアルが修正または削除される危険はありません。
リファレンス マテリアル ライブラリを読み込むと、ライブラリとそのすべてのマテリアルがロックされます。これらはシーン オブジェクトに適用することはできますが、修正はできません。詳細については、「シーン エレメントをロックおよびタグ付けする」(「データ管理」)を参照してください。
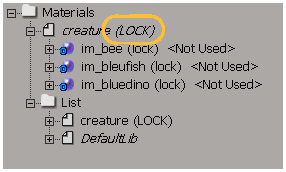
読み込まれたリファレンス ライブラリはロックされます。ライブラリ内のマテリアルも同様です。
マテリアル ライブラリは、dotXSI(.xsi)テキスト ファイルまたは Material Library ファイル(.xsiml)として書き出すことができます。マテリアル ライブラリ ファイルは dotXSI ファイルと同じ基本的なフォーマットですが、マテリアル ライブラリの情報のみが含まれている点が異なります。.xsiml 拡張子を使用することによって、これらのファイルを通常の .xsi ファイルと簡単に区別できます。
ライブラリの書き出しは、ライブラリを外部に格納するのと同じではありません。書き出した内部ライブラリは、外部の場所を指定するまで、内部に格納されたままになります。
マテリアルは、他のシーン エレメントと同様に Explorer から削除できます。外部に格納されているライブラリを削除しても、ライブラリはシーンから削除されるのみで、プロジェクトからは削除されません。