Softimage 内でアニメート可能なパラメータをもつすべてに対してキーを設定することができます。これには、オブジェクトの変換、ジオメトリ、色、テクスチャ、ライティング、表示/非表示などが含まれます。パラメータの横にアニメーション アイコンが表示されている場合、そのパラメータはアニメート可能です。このアイコンは、以下に示すように、最初は小さな緑色のボックスとして表示されます(詳細については、「アニメーション アイコン」を参照)。

アニメーション アイコンは、アニメート可能な任意のパラメータの横に表示される小さな緑のボックスです。
キーはアニメート可能な任意のパラメータに、どのような順序でも、またどの時点でも設定できます。新しいキーを追加したり既存のキーを削除したりすると、Softimage は前のキーと次のキーとの間の補間を自動的に再計算します。既にキーがあるフレームにおいてパラメータのキーを設定すると、古いキーは新しいキーで上書きされ、Softimage が新しいキーの間の補完を再実行します。
パラメータをアニメートするために複数のキーフレームを設定すると、ファンクション カーブが作成されます。ファンクションカーブ(またはFカーブ)は、パラメータのアニメーションを表すグラフです。ファンクション カーブを編集すると、アニメーションも変更されます。詳細については、「キーの設定後」を参照してください。
Softimage では、ユーザが慣れているワークフローのタイプおよび使用するツールに応じて、さまざまな方法でキーを設定できます。Softimage でキーを設定するための各方法の詳細については、「キー設定の方法」を参照してください。
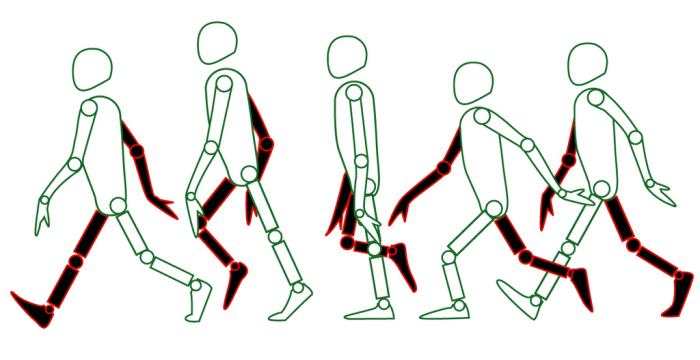
Softimage では、ユーザが慣れているワークフローのタイプおよび作成作業で使用する必要があるツールに応じて、さまざまな方法でキーを設定できます。いずれの方法でもキーフレームが作成されますが、それぞれユーザの必要に応じた異なる機能を備えています。
Softimage では、以下の 3 つの主要なキー設定ワークフローから選択できます。

| A |
[キー設定可能パラメータ](Keyable parameters): Keying Panel を使用して選択されたオブジェクトまたは階層のすべてのキー設定可能パラメータをキー設定します。 この方法は、Maya から切り替えたユーザに適しています。 詳細については、「Keying Panel 内のキー設定可能パラメータにキーを設定する」を参照してください。 |
| B |
[キャラクタ キー セット](Character key sets): キャラクタ キー セットを作成して、何も選択せずにセット内のパラメータにキーを設定します。 この方法は、Maya から切り替えたユーザに適しています。 詳細については、「キャラクタ キー セットによってキーを設定する」を参照してください。 |
| C |
[マークパラメータ](Marked parameters)(およびマーキングセット): パラメータをマーキングし、マーキング セットを作成して、選択したオブジェクトや階層のマーク パラメータにキーを設定します。 Softimage の使用歴が比較的長く、アニメーション システムがマーキング セット用に設定されている場合は、この方法が適しています。 詳細については、「マーク パラメータにキーを設定する」を参照してください。 |
3 つの主要なキー設定ワークフローに加えて、以下のさまざまな方法で個々のパラメータにキーを設定することもできます。これらの方法では、キー設定のプリファレンスとして設定されている事柄が考慮されません。
パラメータの値を変更したときに、自動的に個々のパラメータにキーを設定します。「 キーの自動設定」を参照してください。
プロパティ エディタでパラメータにキーを設定します。「 プロパティ エディタでパラメータにキーを設定する」を参照してください。
Explorer でキーを設定するには、パラメータのアニメーション アイコンを右クリックし、[キーの設定](Set Key)を選択します。

Explorer で、パラメータのアニメーション アイコンを右クリックし、[キーの設定]または[キーの削除]を選択します。
Explorer でパラメータの値を確認するには、Explorer のコマンド バーの[表示](Show)  [パラメータ値](Parameter Values)を選択します。次に、バーチャル スライダを使用して([F4]キーを押してスライダを「スクラブ」します)、キーを設定ながら値を変更します。バーチャル スライダの詳細については、「バーチャルスライダを使用した値の入力」(「インタフェースおよびツール」)を参照してください。
[パラメータ値](Parameter Values)を選択します。次に、バーチャル スライダを使用して([F4]キーを押してスライダを「スクラブ」します)、キーを設定ながら値を変更します。バーチャル スライダの詳細については、「バーチャルスライダを使用した値の入力」(「インタフェースおよびツール」)を参照してください。
パラメータに複数のキーフレームを同時に設定するには、ウィンドウ下部にある[Animation]メニューから[複数フレームでキーを設定](Set Keys at Multiple Frames)を選択します。
続けて、キーを設定するフレーム番号をカンマ区切りで入力します。[OK]をクリックすると、現在の値およびマーキングに基づき、先に入力したフレームにキーが設定されます。

入力する各フレーム番号にあるパラメータの現在の値のキーを設定します。
これは、未使用キーの「プレース ホルダ」を作成するには良い方法です。[値変更時に](On every value change)オプションによって自動キー設定をしているときにこのコマンドを使用すると、非常にすばやく作業できます(「自動キー モードの選択」を参照)。
変換(スケーリング、回転、移動)のキー設定は、アニメーションに欠かせない種類の動作なので、頻繁に行う作業です。
変換のキー設定は、このセクションで説明しているどの方法やツールを使っても行えますが、キー設定を始める前に、変換に関して知っておかなければいけない事柄があります。それらの事柄の詳細については、「変換をアニメートする」を参照してください。
また、「変換」で説明している変換全般についても理解しておいてください。
キーの設定を開始する前に、キー設定の方法(マーク パラメータ、キー設定可能パラメータ、またはキャラクタ キー セット)を決定するプリファレンスを設定する必要があります。
このプリファレンスでは、キーを保存したときにキー設定されるパラメータを決定します。このプリファレンスを設定するには、[K]キーを押すか、Animation Panel のキーフレーム アイコンをクリックするか、[アニメーション]メニューの[キー保存](Save Key)コマンドを選択します。この設定は、パラメータのアニメーション アイコンを使用したキー設定には影響しません。
以下のいずれかの[キー保存コマンド](Save Key Command)オプションを選択します。
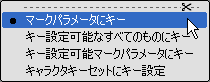
[マーク パラメータにキー](Key Marked Parameters)は、マーク パラメータにのみキーを設定します。この方法は、Softimage で作業する際のデフォルトです。詳細については、「マーク パラメータにキーを設定する」を参照してください。
[キー設定可能なすべてのものにキー](Key All Keyable)は、選択したオブジェクトの[Keying Panel]に表示されているすべてのパラメータ(キー設定可能)にキーを設定します。詳細については、「Keying Panel 内のキー設定可能パラメータにキーを設定する」を参照してください。
Maya インタラクション モデルを使用している場合、このオプションは既定で有効です。次に、[S]キーを押して、選択したオブジェクトのキー設定可能パラメータすべてにキーを設定します。
[キー設定可能マーク パラメータにキー](Key Marked Keyable)は、キー パネルでマークしたキー設定可能パラメータにのみキーを設定します。
このプリファレンスは、キー設定可能パラメータであると[同時に](and)マーク パラメータでもあるパラメータにキーを設定するための混合オプションです。たとえば、既定では、オブジェクトの変換パラメータ(スケール、回転、および移動)は、キー設定可能として設定されています。ところが、しばらくの間オブジェクトの回転パラメータにのみキーを設定する必要があるけれど、オブジェクトのキー パネルに移動とスケーリングのパラメータを残しておきたいとします。この場合、このプリファレンスを設定して回転パラメータのみをマークすると、オブジェクトのキー パネルのキー設定可能パラメータを変更せずに、必要なパラメータのみを簡単にキー設定できます。
Maya インタラクションモデルを使用している場合は、[S]キーを押すと、選択したオブジェクトのキー設定可能なマークパラメータすべてにキーを設定できます。
[キャラクタキーセットにキー設定](Key Character Key Set)は、現在のキャラクタ(またはサブキャラクタ)キー セットにあるパラメータにのみキーを設定します。詳細については、「キャラクタ キー セットによってキーを設定する」を参照してください。
Maya インタラクション モデルを使用している場合、[S]を押して現在のキャラクタ キー セットのすべてのパラメータにキーを設定します。何かを選択する必要はありません。
キーの設定を開始する前に、キーを設定したときに結果の F カーブが作成される方法を決めるプリファレンスを設定しておく必要があります。これには、既定の F カーブ補間とスロープのオプションが含まれます。
ファンクション カーブ作成方法のプリファレンスを設定するには
メイン メニューで[ファイル](File)  [設定](Preferences)を選択し、[アニメーション]を選択するか、そのアイコンをクリックします。
[設定](Preferences)を選択し、[アニメーション]を選択するか、そのアイコンをクリックします。
[アニメーション プリファレンス]プロパティ エディタの[カーブ](Curves)および[キー](Keys)領域で、さまざまなオプションを設定します。
詳細については、「[アニメーション]プリファレンス」(「プリファレンス リファレンス」)を参照してください。
すべてのパラメータまたは修正されたパラメータのみにキーを設定する
キー設定を行うときに、すべてのパラメータに([キー保存]プリファレンス(マーク、キー設定可能、またはキャラクタ キー セット)に従う)キーを設定するか、既に F カーブがある修正されたパラメータにのみキーを設定するかを選択できます。
たとえば、ポーズツーポーズの方法で作業している場合、変更されたパラメータのみでなく、作業中のすべてのパラメータに常にキーを設定することができます。ただし、既存のアニメーションのいくつかのパラメータを微調整しているだけの場合、修正しているこれらのパラメータにのみキーを設定することができます。
このプリファレンスでは、キーを保存したときにキー設定されるパラメータを決定します。このプリファレンスを設定するには、[K]キーを押すか、Animation Panel またはキー パネルのキーフレーム アイコンをクリックするか、[アニメーション]メニューの[キー保存](Save Key)コマンドを選択します。この設定は、プロパティ エディタや Explorer でのように、パラメータのアニメーション アイコンをクリックすることによるキー設定には影響しません。
以下のいずれかの手順を実行し、キー設定のプリファレンスを設定します。
インタフェース下部にある[アニメーション](Animation)メニューを開き、[修正されたパラメータのみキー](Key Modified Parameters Only)を選択します。
メイン メニューで[ファイル](File)  [設定](Preferences)を選択し、[アニメーション]を選択するか、そのアイコンをクリックして[Animation Preferences]プロパティ ページを開きます。次に、[修正されたパラメータのみでキー保存](Save Key on Modified Parameters Only)オプションを選択します。
[設定](Preferences)を選択し、[アニメーション]を選択するか、そのアイコンをクリックして[Animation Preferences]プロパティ ページを開きます。次に、[修正されたパラメータのみでキー保存](Save Key on Modified Parameters Only)オプションを選択します。
このオプションを選択すると、すべてのパラメータにキーを設定するのではなく、既に F カーブがある修正されたパラメータのみにキーを設定できます。このオプションは、既定ではオフになっています。
パラメータに複数のキーフレームを設定すると、このパラメータのファンクション カーブが作成されます。ファンクションカーブ(または[Fカーブ](fcurve))は、時間と共に変化するパラメータの値を表すグラフです。ファンクション カーブを編集すると、アニメーションも変更されます。
その後、アニメーションを次のような方法で表示、編集できます。
タイムラインで直接キーを編集し、すばやく簡単に変更を加える(「タイムラインでのキーの編集」を参照)。DopeSheet での作業と同様に、キーフレームの領域を作成すればキーを編集でき、移動やスケール、切り取り、コピー、貼り付けを行うことができます。
DopeSheet でキーを編集する。DopeSheet は、従来からあるセル アニメーションのドープシートに似ています(「DopeSheet でアニメーションを編集する」を参照)。DopeSheet は、アニメーションの全体的なスケーリングやオフセットを行うのに便利です。
F カーブのスロープを調整してタイミングを変更する場合など、さらに複雑な変更や細かい変更については、Animation Editor で F カーブを編集します(「F カーブの編集」を参照)。