Keying Panel を使用すると、選択したオブジェクトの特定のパラメータ(キー設定可能パラメータ)にすばやく簡単にキーを設定できます(キー設定パラメータについては、「キー設定可能パラメータの概要」を参照してください)。必要なキー設定可能パラメータを使用してオブジェクトの Keying Panel をセットアップすると、オブジェクトを選択して[K]キーを押すか、キーフレーム アイコンをクリックするだけで、Keying Panel にあるパラメータにキーを設定できます。
Keying Panel には、選択したオブジェクトのキー設定可能パラメータが表示されます。つまり、ここに表示されているパラメータにはキーを設定できます。これらのパラメータは、[Keyable Parameters Editor] でセットアップできます。このエディタについては、「Keyable Parameters Editor」で説明しています。
ここで、Keying Panel でキーを設定するための操作手順を大まかに説明します。各手順の詳細については、以下を参照してください。

適切な[キー保存](Save Key)プリファレンスを設定します。
[キー設定可能なすべてのものにキー](Key Only Keyable): Keying Panel のすべてのキー設定可能パラメータにキーを設定する場合に選択します。
[キー設定可能マークパラメータにキー](Key Marked Keyable): Keying Panel のキー設定可能なマーク パラメータにのみキーを設定したい場合に選択します。
詳細については、「使用するキー設定方法を選択する」を参照してください。
オブジェクトを選択し、以下のいずれかの操作を行って Keying Panel を開きます。
Keying Panel でキー設定可能パラメータを変更する必要がある場合(追加または削除)は、Keyable Parameters Editor を開きます。「Keyable Parameters Editor」を参照してください。
Keying Panel でパラメータの値を設定します(「Keying Panel でのパラメータ値を変更する」を参照)。
マーク パラメータで作業している場合は、アニメートするパラメータを最初にマーキングしてから、パラメータの値を設定します。
Keying Panel で選択されているオブジェクトのキー設定可能パラメータのキーを設定します(「Keying Panel でキーを設定する」を参照)。
マークパラメータで作業している場合は、キー保存プリファレンスとして[キー設定可能マークパラメータにキー](Key Marked Keyable)を選択すると、マークパラメータのみがキー設定されます。
Keying Panel に表示されるパラメータは、キー設定可能パラメータと呼ばれます。キー設定可能パラメータは、常に使用し、アニメートするパラメータとして考えることができます。このパラメータによって、Softimage は対象のオブジェクトにとって重要なパラメータを認識できます。
キー設定可能パラメータとは、Keying Panel に表示することができ、Keying Panel でキーを設定できるあらゆるパラメータです。Keyable Parameters Editor を使用すると、キーの設定が可能なパラメータを指定できます(「Keyable Parameters Editor」を参照)。
キー設定可能パラメータとアニメート可能なパラメータは異なります。後者は、アニメート可能なあらゆるパラメータを指します(アニメーション アイコンで示されます)。ただし、キー設定可能とフラグ設定する可能性の高いパラメータは、アニメート可能です。
キー設定可能パラメータの情報はそのパラメータのプロパティではありません。むしろ、パラメータに設定された内部フラグであり、Keying Panel でのパラメータの表示/非表示の設定を Softimage に指定します。
キー設定可能パラメータは、数多くの Softimage のその他の機能でサポートされています。
Animation EditorのExplorerでは、これらのパラメータのみについてフィルタリングを行うオブジェクトについて、[Explorer]  [キー設定可能パラメータ](Keyable Parameters)を選択できます(キー設定可能ではないけれど表示されているKeying Panelの他のパラメータは除く)。
[キー設定可能パラメータ](Keyable Parameters)を選択できます(キー設定可能ではないけれど表示されているKeying Panelの他のパラメータは除く)。
タイムラインで右クリックすると、[キーの表示](Show Keys)  [キー設定可能パラメータ](Keyable Parameters)フィルタを選択できます。
[キー設定可能パラメータ](Keyable Parameters)フィルタを選択できます。
Explorer で、フィルタを[Keying Panel パラメータ](Keying Panel Parameters)に設定できます。これには、Keying Panel に表示されているすべてのパラメータ(キー設定可能パラメータと、キー設定可能ではないけれど表示されているパラメータ)が含まれます。
Animation Mixerで使用できるようにアクション ソースにオブジェクトのキー設定可能パラメータを保存するには、[アクション](Actions)  [格納](Store)
[格納](Store)  [キー設定可能パラメータ](Keyable Parameters)コマンドのいずれかを選択します。
[キー設定可能パラメータ](Keyable Parameters)コマンドのいずれかを選択します。
Parameter Connection Editor(パラメータをリンクするためのエディタ)で、[駆動するソース]および[駆動されるターゲット]フィルタを[Keying Panel パラメータ](Keying Panel Parameters)に設定できます。これには、Keying Panel に表示されているすべてのパラメータ(キー設定可能パラメータと、キー設定可能ではないけれど表示されているパラメータ)が含まれます。
Keying Panel には、選択したオブジェクトのすべてのキー設定可能パラメータが表示されます。つまり、ここに表示されているパラメータにはキーを設定できます。
Keying Panelには、選択した1つのオブジェクトのパラメータのみを同時に表示できます。
複数のオブジェクトを選択した場合は、どのオブジェクトのパラメータを表示するかを Keyable Parameters Editor で選択します。
Keying Panel ではオブジェクトごとのキー設定に必要なパラメータのみを表示できるので、効率的に作業できます。たとえば、作成したキャラクタ リグをアニメートする場合、同じコントロール オブジェクトには常に同じパラメータを設定するものです(あるオブジェクトには移動パラメータのみ、また別のオブジェクトには X の回転のみなど)。Keying Panel を使用すると、該当するコントロール オブジェクトでのキー設定にこれらのパラメータのみを確実に使用するようにできます。Keying Panel は、キー設定のプロセスをさらに迅速に実行する以外にも、アニメーションのミスの発生を防ぐのに役立ちます。これは、その内容のみがキー設定され、それ以外のものはキー設定されないためです。
キー設定用のマーキング セットの作成に慣れている場合は、Keying Panel をオブジェクトのマーキング セットとみなすことができます。また、キャラクタ全体の単一のマーキング セットとして Keying Panel を使用することもできます。たとえば、キャラクタ リグの各コントロール オブジェクトに、適切な回転および移動パラメータすべてが、Keying Panel のキー設定可能パラメータとして確実に含まれるようにすることができます。次に、キャラクタのメイン コントロールを選択し、[Alt]+[K]キーを押して、キャラクタ(ブランチ)のコントロール オブジェクトのキー設定可能パラメータすべてに一度にキーを設定します。
また、Softimage の従来の操作と同様に、Keying Panel でマーキングしたパラメータにのみキーを設定することも可能です。さらに、Softimage と他のプログラムを切り替える場合は、「トランジション」ワークフローを使用できます。Keying Panel を使用してオブジェクトのキー設定可能パラメータをキー設定しますが、「マーク パラメータの方法」に戻る場合に備えて、すべてのキー設定可能パラメータを 1 つのマーキング セットにまとめておきます。
Keying Panel には、選択した 1 つのオブジェクトのパラメータのみを同時に表示できます。ただし、複数のオブジェクトを選択している場合、他のすべてのオブジェクトを選択したままの状態でオブジェクトを切り替えることはできます。
パラメータを表示する複数選択されたオブジェクトを選択するには
Keyable Parameters Editor を開きます(「Keyable Parameters Editor」を参照)。
パラメータ エクスプローラの上に表示されているオブジェクトのリストから、表示するパラメータを持つオブジェクトを選択します。

キー設定可能の有無の変更をリスト内の全オブジェクトに適用するには
Keyable Parameters Editor のオブジェクト リストに複数のオブジェクトが存在する場合、[リスト内のすべてのオブジェクトへの変更](Change for all Objects in List)オプションを選択すると、キー設定可能パラメータへの変更内容をリスト内のすべてのオブジェクトに適用できます。
たとえば、このオプションを選択した後にキー設定可能パラメータ リストから[Visibility]パラメータを削除したり、パラメータのチェックボックスをオフにすると、リスト内の全オブジェクトの対応するパラメータも同様に変更されます。
Keying Panel プリファレンス プロパティ エディタで、このオプションの状態(オン/オフ)を設定できます([Keying Panel]メニューから[設定](Preferences)を選択します)。
Keying Panel を利用すると、キー設定に必要なパラメータのみを表示できるので、効率的に作業できます。Keying Panel で作業する際、キー設定可能パラメータとマーク パラメータのどちらにキーを設定するかは、希望の作業方法によって決めることができます。
[Alt]+[K]キーを押すと、選択したオブジェクトやその子のパラメータすべてにキーを設定できます。[アニメーション](Animation)メニューから[ブランチ キーを設定](Set Branch Key)を選択すると、選択したオブジェクトやその子のキー設定可能パラメータすべてにキーを設定できます。
[キー保存](Save Key)プリファレンスとして[キー設定可能なすべてのものにキー](Key Only Keyable)を設定します。詳細については、「使用するキー設定方法を選択する」を参照してください。
オブジェクトのキー設定可能パラメータにキーを設定するフレームに移動し、以下のいずれかを実行します。
Alt+Kキーを押すと、選択したオブジェクトやその子のキー設定可能パラメータすべてにキーを設定できます。
[アニメーション](Animation)メニューから[ブランチ キーを設定](Set Branch Key)を選択しても同じことが行えます。
Keying Panel 上部のキー アイコンをクリックします。
キーフレームが選択されている状態でキー アイコン(赤色のアイコン)をクリックすると、すべてのキー設定可能パラメータのキーが削除されます。

Softimage ウィンドウ下部にある[Animation]パネルのキー アイコンをクリックします。
キーフレームが選択されている状態でキー アイコン(赤色のアイコン)をクリックすると、すべてのキー設定可能パラメータのキーが削除されます。

[Animation]パネルの[Animation]メニューから、[キーの設定](Set Key)を選択します。
このフレームの Keying Panel ですべてのパラメータのキーを削除するには、[キーの削除](Remove Key)を選択します。

[キー保存](Save Key)プリファレンスとして[キー設定可能マーク パラメータにキー](Key Marked Keyable)を設定します。詳細については、「使用するキー設定方法を選択する」を参照してください。
Keying Panel でキー設定可能パラメータをマークします。
キー設定するフレームに移動し、「キー設定可能パラメータにキーを設定する」の説明に従って、以下のいずれかを実行してキーを設定します。異なるのは、Keying Panel のマーク パラメータにのみキーが設定される点です。
キー設定の他の方法に加えて、Keying Panel の[Keying Panel]メニューから[キー](Key)を選択しても、Keying Panel のマーク パラメータにのみキーを設定することができます。
マーク パラメータのキーを削除するには、Keying Panel で[キーの削除](Remove Key)を選択します。
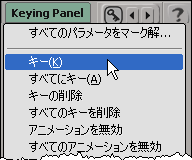
Keying Panel を開くと、選択したオブジェクトの[Local Transform]パラメータおよび[Visibility]パラメータが既定で表示されます。つまり、これらのパラメータがキー設定可能パラメータとして設定されていることを意味します(詳細については、「キー設定可能パラメータの概要」を参照)。ただし、Keying Panel で他のパラメータを表示、キー設定する場合は、Keyable Parameters Editor を使用して、このようなパラメータをキー設定できる状態にする必要があります。
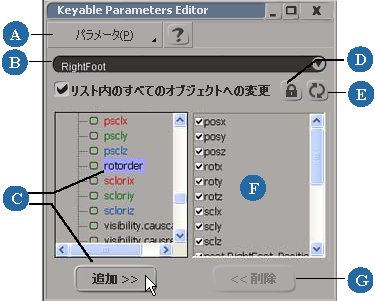
| A |
メニューからパラメータのフィルタ タイプを選択します。詳細については、「パラメータのキーを設定可能にする」を参照してください。 |
| B |
複数のオブジェクトを選択している場合、このリストから 1 つ選択します。Keying Panel では、一度に 1 つのオブジェクトに対してのみパラメータを表示できます。 |
| C |
Explorer で 1 つまたは複数のパラメータを選択してから[追加]ボタンをクリックすると、右側のキー設定可能パラメータ リストに追加されます。詳細については、「パラメータのキーを設定可能にする」を参照してください。 |
| D |
[ロック]アイコンは、別のオブジェクトを選択しても Explorer が更新されないようにします。 |
| E |
[更新]アイコンは選択したオブジェクトで Explorer を更新します。 |
| F |
Keying Panel に表示されるキー設定可能パラメータのリストです。詳細については、「キー設定可能パラメータの概要」を参照してください。 |
| G |
リストからキー設定可能パラメータを選択し、[削除]をクリックすると、そのパラメータはキー設定できなくなります。詳細については、「パラメータのキーを設定不可にする」を参照してください。 |
Keying Panel の[Keying Panel]メニューから、[Keyable Parameters Editor]を選択します。
メインメニューから[表示](View)  [アニメーション](Animation)
[アニメーション](Animation)  [Keyable Parameters Editor]を選択します。
[Keyable Parameters Editor]を選択します。
複数のオブジェクトを選択した場合は、Keyable Parameters Editor のオブジェクト リストから修正するオブジェクトを 1 つ選択します。

パラメータの Explorer に表示するパラメータの種類を決めるには、Keyable Parameters Editor の[パラメータ]メニューからフィルタ タイプを選択します。