オブジェクトを対話式に変換する、カメラでナビゲートする、あるいはプロパティエディタにプロパティ値を設定するときに、Softimageでは、新しいフレームに移動し、特定のパラメータの値を修正するごとに、自動的にキーを設定することができます。たとえば、プロパティエディタで毎回、[キーフレーム]アイコンをクリックしてキーを追加する代わりに、自動キーモード機能を使えば変更内容を自動的に記録できます。
自動キー機能によるカメラ操作の詳細については、「カメラ ナビゲーションの自動キー設定」を参照してください。
また、プロパティページでパラメータの値を設定しながら、自動キーをオンにしてアニメーションを再生することもできます。キーは、変更があった現在の時間に設定されます。この機能は、アニメーション作成の初期段階でおおまかな設定をする際に使用すると便利です。設定されたキーを後で確認し、余分なキーを削除したり、残したいキーの値を調整したりしてクリーンアップできます。シーンの再生速度が速すぎてこれが効果的にできない場合、フレームレートを遅くすることができます。詳細については、「再生速度の上限を設定する」を参照してください。
キー設定方法を選択します(詳細については「使用するキー設定方法を選択する」を参照)。

[キー設定可能なすべてのものにキー](Key All Keyable)または[キー設定可能マークパラメータにキー](Key Marked Keyable)を選択する場合、設定するパラメータがキー設定可能であることをまず確認してください(これは Keying Panel で確認できます)。デフォルトでは、位置パラメータと回転パラメータのみキー設定が可能です。その他のパラメータに自動キーを設定するには、それらをキー設定可能にする必要があります。
[キャラクタキーセットにキー設定](Key Character Key Set)を選択する場合、キー設定したいすべてのパラメータを含んだオブジェクトのキャラクタキーセットが設定済みであることを確認してください。
プロパティエディタまたは[Animation]パネルで[Auto]ボタンをクリックします。
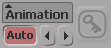
必要に合わせて、オブジェクトの変換、プロパティエディタで値の設定、またはカメラでの操作を行ないます(「カメラ ナビゲーションの自動キー設定」を参照)。
次のキーフレームにしたいフレームにプレイバックカーソルを移動し、プロパティをもう一度変換または変更します。プロパティの値を変更するたびにキーが設定されます。
自動キーを常にオンにしておくようにプリファレンスを設定できます。これは、[Animation]パネルで[Auto]ボタンをオンにするのと同じです。違いは、デフォルトモードを設定するとプリファレンスファイルにその設定が保存される点です。自動キーの動作タイプを選択することもできます。
表示されるExplorer で、[Animation]を選択して[アニメーション]プリファレンスプロパティエディタを開きます。
自動キーの動作オプションのいずれかを「[アニメーション]プリファレンス」の説明に従って選択します。[Auto]ボタンが該当の色に変わります。
[修正されたパラメータのみ自動キー]オプションを選択し、すべてのパラメータにキーを設定するのではなく、既にFカーブがある修正されたパラメータのみにキーを設定することもできます。

自動キーを設定している場合、自動キーが有効であることに気付かせるために、ハイライト(およびその色の選択)を設定することができます。クリックするビューポートはタイムラインと同様に自動的にハイライトされます。
上で説明したように、[[アニメーション]プリファレンス]プロパティエディタを開きます。
[アクティブなビューポートとタイムラインのハイライト](Highlight Active Viewport and Timeline)オプションを選択します。
[ハイライトカラー](Highlighting Color)オプションを選択し、その隣のカラー チップをクリックして、カラーエディタからハイライトカラーを選択します。