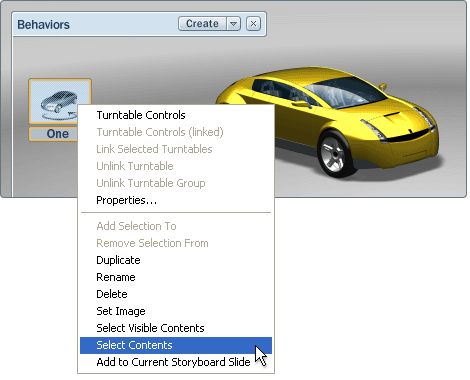Show in Contents

Add to Favorites

Home: Autodesk Showcase Help

Select, hide, and transform objects

Select, hide, and transform objects

Hide and show objects

Select
objects
NoteIf
you can’t select objects, you may be in presentation mode. Press Tab to
get back to edit mode.
Select individual objects
- To select an object, click it with the left
mouse button.
- To select multiple objects, hold down
the Shift key
as you click on them.
Select all visible
objects
Choose Select
> Select All Visible (Ctrl + K).
All visible objects will
be selected, but not hidden objects or hidden alternatives.
Select all objects
in a scene (including hidden objects and alternatives)
Choose Select
> Select All (Ctrl + A).
Notes and tips:
- A message may appear warning that hidden
items and/or hidden alternatives were included in the selection.
- To deselect
everything that is hidden, use Select > Deselect
hidden (Ctrl+Shift+K).
- To show the hidden items,
use Select > Un-hide all (Ctrl+J).
(Note that hidden alternatives can only be displayed from the alternatives
interface.)
- To un-hide any selected objects, use Select
> Un-hide Selected (Ctrl+Shift+J).
Deselect objects
- To deselect all objects, select Select
> Deselect All (Ctrl + Shift + A), or click on
a place in the scene where there are no objects.
- To remove one object from a number of
selected objects, hold down the Ctrl key as you click on
it.
- To deselect hidden objects, use Select
> Deselect hidden (Ctrl+Shift+K).
Draw a selection box
around objects
Click and drag until
a rectangle surrounds the objects you want to select.
When you lift the stylus,
all objects within the rectangle are picked, including objects under
other objects and any objects only partially contained in the rectangle.
Swap the selection
of hidden and visible objects
To ensure that a particular object is not selected,
or to ensure that nothing is selected except for that object, you
can swap the selection of hidden and visible objects:
- Choose Select > Swap Hidden
and Visible.
Select parents (hierarchies)
of objects
To select parent
objects (hierarchies) of an object:
- Click and hold the right mouse button
over the object.
A menu
appears.
- From the menu, you can choose to select:
- All objects sharing the same material.
- The object itself.
- Parent objects (that is, the object it
belongs to, the object containing that object, and so on).
- Any folders in the Organizer that contain
the object.
As you drag the cursor over the menu, you will
see each item highlight as the cursor moves over it.
NoteYou
can also select AliasStudio layers from this right mouse button menu,
if they are available for the object that is clicked over.
- Select the menu choice for the objects
or groups of objects you want.
Select objects behind
objects
To
select an object you can see behind another transparent object (for
example, a steering wheel behind a windshield):
- Click and hold the right mouse button
over the object.
- Use the Objects Behind submenu
to select from a list of the objects behind the selected object.
Select objects assigned
to a particular material
- Click and hold the right mouse button over
one of these objects assigned with a particular material.
- From the menu that appears, select All
objects with this material.
Or, to select all objects with that material
type (that is, car paint, metal, etc.), select All
objects with this material type.
Select objects in a
particular alternative
Select objects assigned
to a turntable
- Press B (or select Behavior
> Behaviors).
- Press and hold the right mouse button
over the desired turntable animation.
- Select the menu choice Select
Contents to select all objects associated with the turntable
animation (or, choose Select Visible Contents to
not select hidden objects).
All objects associated with the turntable animation
are selected.
Organize objects for
quick selection
Choose Select
> Organizer (or press the O key)
to include objects in views or folders so they can be quickly selected.
See
Reorganize objects in the Organizer.
Change the selection
style
You can change the default
animated blue selection grid to a stationary white, black, or blue
wireframe. (Use a color that contrasts best with the materials and
environment in your scene.)
- Select Options > Selection
Display Style and select the display style you want from
the menu.