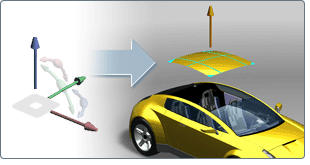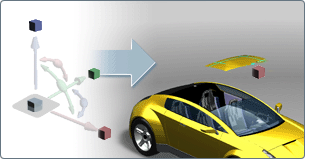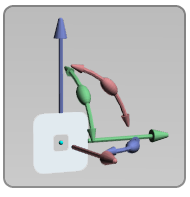Show in Contents

Add to Favorites

Home: Autodesk Showcase Help

Hide and show objects

Select, hide, and transform objects

Move, rotate and scale objects by typing numbers

Move, scale, and rotate objects visually
Move, scale, and rotate
objects by eye
- Select
the objects you want to move, scale or rotate.
- Press the H key to see the transform
handle.
NoteIf you don’t see
the handle, select an object.
- Click and drag the straight arrows to
move the selected objects in the direction they point.
- Click and drag the cubes to scale the
selected objects in a 2D plane.
- Click and drag the arcs to rotate the
selected objects in a 2D plane.
- Click and drag the squares to move the
object in the three planes.
(Only one square is visible at a time, depending
on your angle of view.)
NotePress Ctrl+Z to undo.
Move the Pivot point
for transformations
The Pivot of an object
is where any Translate, Scale or Rotation applied to that object
will start from. By default, the pivot is at the spatial center
of the object, which is also where the Transform Handle is shown.
Moving the pivot is useful for rotating objects on an arbitrary
axis (such as doors) or scaling from an edge.
NoteWhen the pivot is moved or rotated, the Transform Handles
will also update to this location relative to the object. If the
Handles are off screen, press Ctrl-F to fit the
object and Handles to the screen.
To move the pivot:
- Select the object whose pivot you wish
to move.
- Press the H key to see the transform
handle.
- Press the Insert key
to show the Pivot handle and Pivot point.
The Pivot handle will replace the Transform
Handle in the scene.
- Click and drag the arrows to move the
pivot point, or click and drag the square to move along the current
plane. Click and drag the arcs to rotate the local axes.
NotePress Ctrl-Insert to
return the Pivot to the originally imported object pivot.
- Press Insert again
to end the Pivot movement, and to return to the Transform Handle.
Undo your actions
Select Edit
> Undo (or press Ctrl+Z) to step back through
previous transformations.
Return an object to
its original location on import
- Select the objects you want to work with.
NoteTo
ensure you revert all transformations made to a model, marquee-select
the entire model to ensure all of its objects are selected.
NoteTo
ensure that all objects in a hierarchy are selected, use the Organizer
(Scene > Organizer).
- Select Edit > Revert Transform.
The selected objects
are returned to the original position, rotation, and scale of the
model when it was imported.