Basics > The Organizer >
Keep
track of hidden and deleted objects in the Organizer
Expand and select objects in the Organizer
The Organizer window appears.

In the Main view, selected objects appear orange. Their parent objects appear blue and child objects appear light orange. (Child objects appear orange in locked views.)
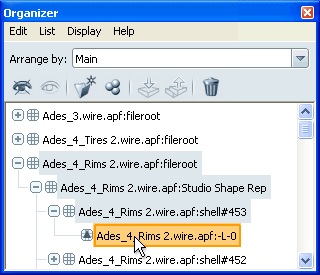
View and change the state of objects
Hide or display hidden objects
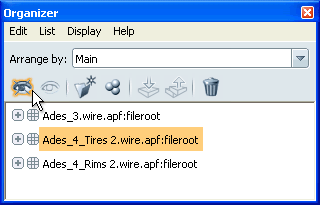
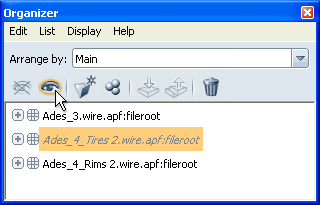
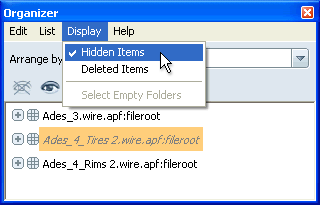
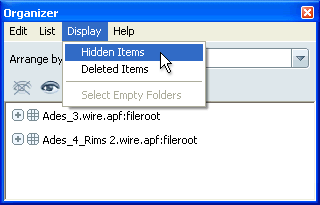
Expand or collapse entries
The List menu lets you expand or collapse all list items, or expand selected items.
