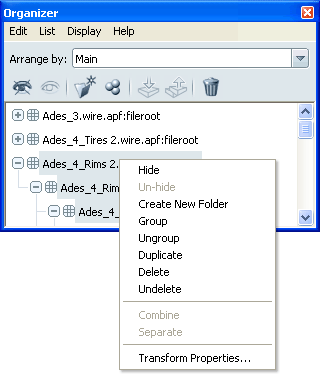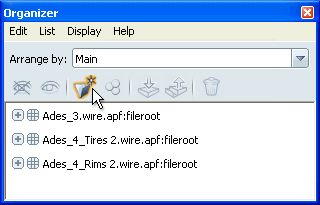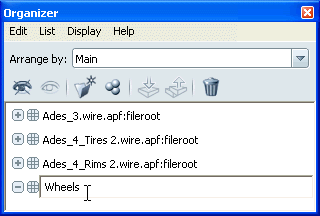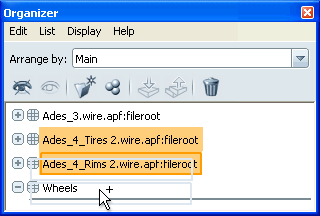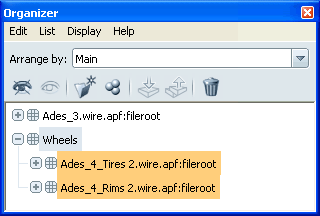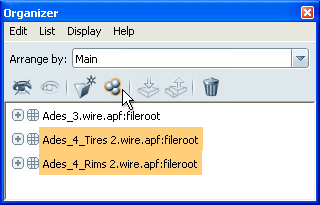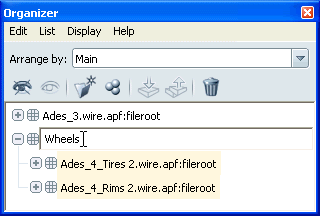Show in Contents

Add to Favorites

Home: Autodesk Showcase Help

Keep track of hidden and deleted objects in the Organizer

The Organizer

Create additional arrangements in the Organizer

Reorganize
objects in the Organizer
This feature is available
only for Autodesk Showcase Professional.
Introduction
You may want to place
a group of objects in a separate folder so you can select them repeatedly,
move them together, assign materials to them, group them for turntables, or
hide them all at once.
Use
the Main view to rearrange objects
for your own needs. You can access it from the Arrange
by menu in the Organizer.
You can also set up other
views by adding arrangements. (See
Create additional arrangements in the Organizer.)
NoteYou
cannot reorganize folders or objects in the Files (locked) or Layers
(locked) arrangements.
Before you start ...
- It is recommended you save a backup copy of
your scene before rearranging hierarchies in the Organizer.
- Reset all turntables before rearranging
objects in the Organizer.
- To keep the current location of any objects
you reorganize, leave Edit > Maintain Object
Positions When Reorganizing checked on (the default).
If you
place objects under other objects (parents) that have been transformed,
you can also choose to have the moved objects transformed to match the
transformations of their new parents. In this case, turn off Edit
> Maintain Object Positions When Reorganizing. The
objects may move unexpectedly.
Perform actions on objects
One method to perform
actions on selected objects in the Organizer is to use the right-mouse-button
menu. Use this menu in the Main view to hide, group, duplicate, delete,
or transform selected objects.
(Available actions will
differ for the locked views.)
Add a folder
NoteYou
cannot add folders to locked views.
- To add a new empty folder, click
this icon.
The new folder appears at the bottom of the
window.
- To rename the folder, double-click on
its name and type the new name.
Move folders or objects
under a folder
- Select the objects or folders you want
to move.
- Hold down the Shift key
to pick consecutive objects.
- Hold down the Ctrl key
to pick objects one by one, or remove one from the selection.
- Drag the selected objects and drop them
beneath the folder.
NoteIf Edit
> Maintain Object Positions When Reorganizing is checked
(the default) and you drag an object into a transformed group, that
object will not be changed by the existing transform. In the case of
scaling, the object will be scaled in relation to the group’s scale
so that it appears exactly the same size.
Group objects or folders
- Click
the Group icon to move a selected
group of objects or folders directly into a new folder.
- Then you can rename the new folder that’s
created.
Remove empty folders
To remove any empty folders
you’ve created:
- Select Display > Select
Empty Folders.
- Click
the Trash icon to delete the empty
folders.