When you import a model, you can first replace its imported materials with the Autodesk Showcase materials for better visual quality.
You can replace each material individually or run an automatic algorithm that replaces materials with obvious matches. You can also define your own material replacement mapping algorithm that replaces materials strategically and precisely, based on base color (RGB), layer names, or material names. To define your own material replacement mapping algorithm, see Define a material replacement mapping algorithm.
Replace imported materials
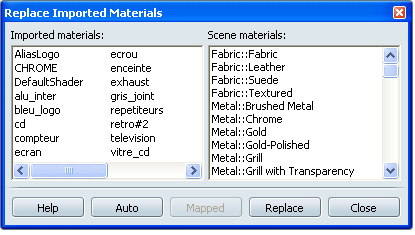
The algorithm replaces imported materials with Scene materials if they share similar names. It removes spaces, colons and other special characters so that a name like "CarPaintBlueMetallic" is matched to "Car Paint::Blue Metallic."
Select an item from the Imported Materials column, click on its matching item in the Scene Materials column, and then click Replace to map them.
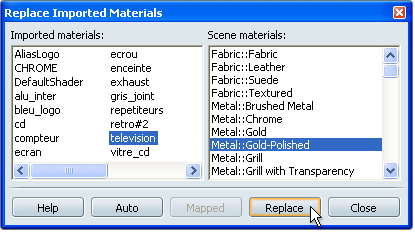
Replace Alias 2010 library materials
Autodesk Alias 2010 products (Design, Surface, and Automotive) share a common library of materials with Showcase. A material replacement mapping algorithm is included with the Showcase materials.
To replace Alias 2010 library materials:
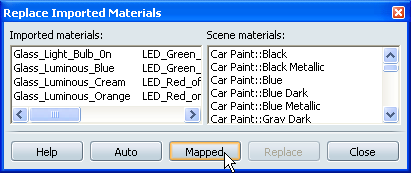
All shared library materials will be mapped to the correct objects. Visually, the materials will appear almost identical to what is seen in Alias 2010. Because this mapping algorithm is included with Showcase 2010, no other work needs to be done.
Car_Paint_Red_Metallic
CarPaintRedMetallic
carpaint#redmetallic
Carpaint_Red_Metallic
Define a material replacement mapping algorithm
Material replacement mapping algorithms are external text files that you create to define precisely how materials are replaced in Showcase. Placed in the correct locations, you can use this file to tell Showcase to replace materials based on the color values of the original materials, object layer membership, and original material names. Showcase looks in all materials locations (e.g., the Materials directory under your preferences location, usually "My Documents\Autodesk Showcase 2010\Materials") for the mapping files named ReplacementMap*.txt.
To define a mapping algorithm for material replacement:
[The name of the color based mapping] Type: RGB256 RedValue0to255 GreenValue0to255BlueValue0to255: ShowcaseMaterialSection::ShowcaseMaterialName RedValue0to255GreenValue0to255 BlueValue0to255: ShowcaseMaterialSection::ShowcaseMaterialName
[Thenameof the layerbased mapping] Type: Layers LayerName: ShowcaseMaterialSection::ShowcaseMaterialNameLayerName: ShowcaseMaterialSection::ShowcaseMaterialName
[Thenameof the original material name based mapping] Type: Names OriginalMaterialName:ShowcaseMaterialSection::ShowcaseMaterialName OriginalMaterialName:ShowcaseMaterialSection::ShowcaseMaterialName ...
All objects with original materials with the diffuse color 120 120 120 turn to hi gloss maple, as do those with original diffuse color 5 35 35. All colors are in the o to 255 range.
[RGBExample]
Type: RGB256
120 120 120 255: Wood::Maple-Hi Gloss
5 35 35: Wood::Maple-Hi Gloss
Some more examples for colors. There can be multiple entries in the file, or multiple files.
[RGB Example2]
Type: RGB256
24 124 124 255: Metal::Gold
20 0 255: Metal::Gold
All objects from layer 07.Logos turn to Showcase gold all objects from layer 09. Logos turn Showcase chrome
[LayerExample]
Type: Layers
07.Logos: Metal::Gold
09.Logos: Metal::Chrome
Some more examples for layers. There can be multiple entries in the file, or multiple files.
[Layer Example2]
Type: Layers
08.Interior.Floor: Wood::Maple-Hi Gloss
10.Interior.Floor: Wood::Maple-Satin Finish
All objects with the original material named Chrome turn to Showcase chrome; all objects with the original material PlasticSatin turn to Showcase hi gloss maple wood.
[NamesExample]
Type: Names
Chrome: Metal::Chrome
PlasticSatin: Wood::Maple-Hi Gloss
Some more examples for material names. There can be multiple entries in the file, or multiple files.
[Names Example2]
Type: Names
Something: Metal::Gold
OrOther: Wood::Maple-Hi Gloss