View a list of currently used materials

The list indicates which materials are currently assigned in the scene, which materials are included in alternatives, and which materials are locked because they were imported with the model files. It also shows materials previously assigned in the scene or copied into the list.
Icons used in the list
To change the properties of a material for all objects in the scene to which it is applied to, either:
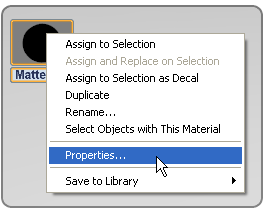
Set up color studies or palettes
You may want to copy extra materials into the list or duplicate existing materials and tweak them to set up color studies or a palette of scene materials.
To add a material from the library to the Materials in this Scene list, select the material and choose Copy to Scene Materials.

To duplicate a material in the Materials in this Scene list so you can create several variations of textures or colors, select Duplicate from its right button menu.

To filter the list to view particular types of materials:

The filters available are:
There are also additional functions in the Manage menu for Materials in this Scene:
See the Icons used in the listsection above for the visual icons seen on some materials.
Delete materials from the list
If there is no check mark icon on a material in the Materials in this Scene list, it means the material is no longer applied to any surfaces. As these extra materials start to build up, you may wish to clean up the list to focus on those materials actually being used.
To delete all unused materials from the list, go to the Materials in this Scene category heading and select Delete unused materials from its right mouse button menu.

To delete any particular unused material from the list, select Delete from its right mouse button menu.
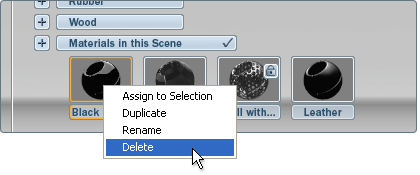
To get customized materials from one scene to another scene:
(To make sure the list stays the same, don’t open an existing scene or import any models.)