Import
from other scenes
You may want to import models, lights, materials, alternatives or shots from other scenes to:
Import another scene
The Import from Scene window appears.
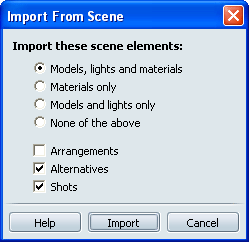
The items you selected are added to your scene.