Edit material properties by material
To change the properties of a material for all objects in the scene to which it is applied to, either:
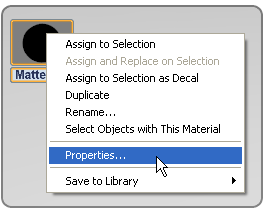
Edit material properties by object
To change the properties of a material for specific objects in the scene to which it is applied:
The Material Properties window appears.
The controls available in this window vary by material. As you change their values, you can see the surfaces change in the scene.
For information on the parameters in this window, see Introduction to material properties.