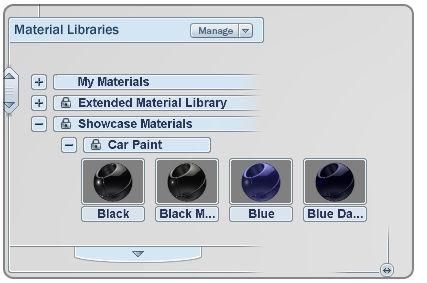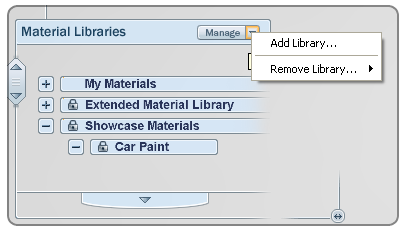Show in Contents

Add to Favorites

Home: Autodesk Showcase Help

Replace materials

Apply materials

Assign materials

Work with the Materials
interface
The materials interface
provides a flexible, visual way to see all of the materials in the
current scene and the materials in your libraries. The top section
shows the Materials In This Scene, while
the lower section shows the available Material Libraries.
When library materials are applied to objects in the scene, they
are copied to the Materials In This Scene section. For more information
on working with materials in the scene, see
Work with materials used in the scene.
NoteLibrary
materials cannot be edited after being saved to a library. Any edits
to a material in the scene are only stored with the scene, and will
not effect the library material they may be based on.
Resize
the Materials interface
The Materials interface
can be resized to maximize the view of the materials or maximize
the view of the scene behind it. The relative size of the two main
categories of materials can also be adjusted
- Scroll with the scroll bar on the left
of the interface.
- Click and drag on the “arrows in a circle”
icon at the bottom, right corner of each section of the interface
to dyanamically resize the interface proportions and icon arrangement.
NoteThe
resize corner icon will only extend the interface to 60% of the width
of your sceen, and will move the split between libraries and in
scene materials to show at least one row of icons in each, or the
title areas at the least.
- Collapse or expand individual material
categories.
Manage Material Libraries
Custom materials and
frequently used materials can be saved to custom libraries displayed
in the Material Interface.
Add a material library
- Press M to view
the material interface.
- Click the Managebutton
at the top of the Material Libraries section of the interface.
- Select Add LibraryA file browser will appear
asking for a folder location to be the new material library location.
If the target folder
is empty, a new library will be created within it. If the target
folder has a material library description in it, the contents will
be added to the new library.
NoteMaterial libraries
can either be local (on the current computer’s hard drive) or networked
(on a shared location in an accessible network).
By default, a user library
for materials is created during installation and named “My Materials.”
Remove a material library
- Press M to view
the material interface.
- Click the Managebutton
at the top of the Material Libraries section of the interface.
- Select Remove library and
choose which library to remove.
NoteRemoving a material library will not delete
the material files or folders. It will only remove the reference
to the library in Showcase for this user.
Add a material to
a library
- Press M to view
the material interface.
- Scroll to the material icon you wish
to add, either in the In Scene Materials,
or within another library.
NoteUsing the filters under the Manage button
of the In Scene Materials interface can simplify finding a material
to save.
- Right-click on the material icon in the
interface and select Save to Library.
Choose the library and category where the material
should be saved. If a new library is needed, choose New
Library... then browse to a folder location. If a new
category is needed, choose New Category...