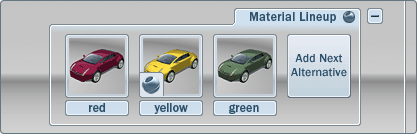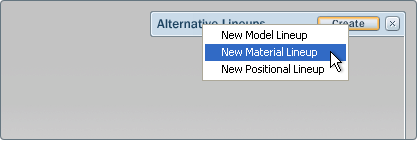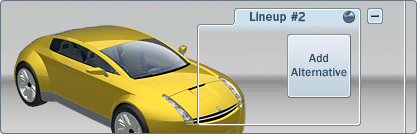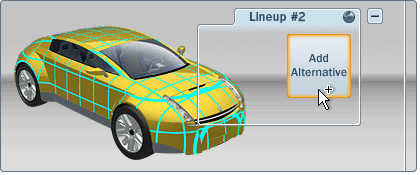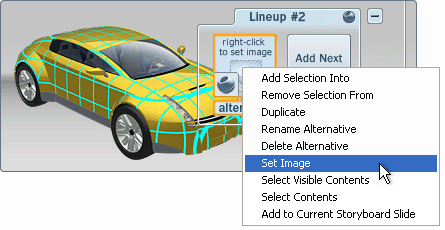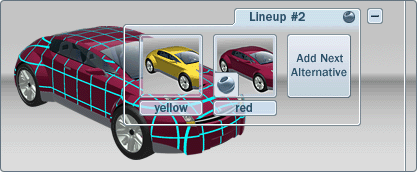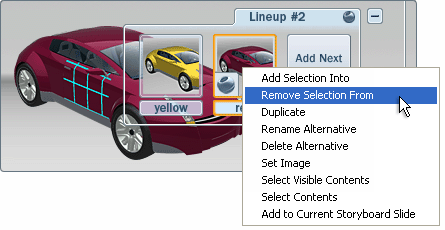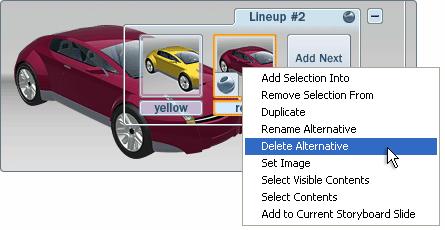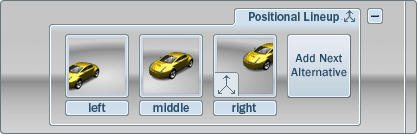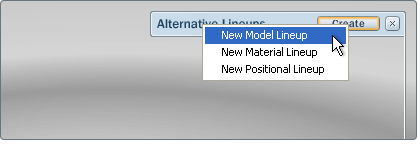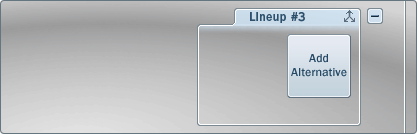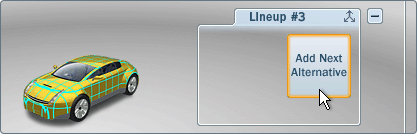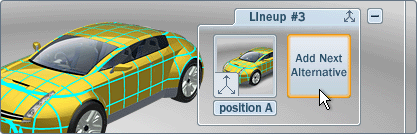Show in Contents

Add to Favorites

Home: Autodesk Showcase Help

Set up and view model lineups

Set up alternatives

Use alternatives to select objects

Set
up and view material lineups
Material
lineups are color and material studies applied to particular
parts of a model.
Set up a material alternative
lineup
- Press the A key to view the Alternatives
interface.
- Click over the Create button
at the top of the alternatives list.
NoteIf you don’t see
this button, you may be in presentation mode. Press Tab to get back
to edit mode.
- A list of possible types of lineups appears.
Select the New Material Lineup choice.
A new lineup is created to contain a new set
of alternatives.
- Apply the first set of materials to any
objects that you want to compare.
- Select all the objects. See
Select objects.
NoteIf
you can’t select any objects, press Tab to change to edit mode.
If you can’t see the objects you want to select, they may be in
a hidden model alternative.
- In
the new material lineup, click the Add Alternative button.
The selected objects are added to the lineup
as a new alternative.
- Right-click
on the new alternative. In the menu that appears, select Set Image.
A snapshot is taken of the current view and
attached to the alternative. This makes it easier for you to keep
track of this particular alternative.
- Assign the next set of materials to the
selected objects.
- With the objects still selected, click Add Next
Alternative.
- In the right-click menu for the new alternative,
select Set Image so
you can keep track of this alternative.
- Continue adding alternatives to complete
your color and material study.
Remove an object from
a material alternative
- Click
on the alternative you want to work with.
- Select the objects you want to remove
from the alternative.
- From the alternative’s right mouse button
menu, select Remove Selection From.
The object is removed from the material alternative.
If you view other alternatives and return back to this alternative,
the object is not included.
Add an object to a
material alternative
- Select
the objects you want to add to an existing alternative and apply
the appropriate material.
- From the alternative’s right mouse button
menu, select Add Selection Into.
The object is added to the alternative.
Delete an alternative
- Select
the alternative you want to delete.
- From the alternative’s right mouse button
menu, select Delete Alternative.
The alternative is deleted, and the material
associations lost.
Set up and view positional lineups
Positional
lineups let you compare alternative placements of a model
or an object.
For example, you can:
- place a model in various scene locations,
for scene comparisons or design evaluation.
- compare various positions for a model
component (for example, where a car aerial is located).
- create exploded views of model components.
NoteIf
you re-import a model that was transformed outside Autodesk Showcase,
the external transformations are reflected in a positional lineup.
Transformations are cumulative (that is, transformations in the
positional lineup are made to the new position of the re-imported
model).
Set up a positional
alternative lineup
- Press the A key to view the Alternatives
interface.
- Click over the Create button
at the top of the alternatives list.
NoteIf you don’t see
this button, you may be in presentation mode. Press Tab to
get back to edit mode.
- A list
of possible types of lineups appears. Select the New
Positional Lineup choice.
A new lineup is created to contain a new positional
alternative lineup.
- Select the objects you want to add to
the new positional alternative.
NoteUse Edit
> Select All to select the entire model.
If you can’t select any objects, press Tab to
change to edit mode. If you can’t see the objects you want to select,
they may be in a hidden model alternative.
- In the new lineup, click
the Add Alternative button.
The selected objects are added to the lineup
as a new alternative.
- Select Set Image from
the right mouse button menu to identify the alternative.
- Move the model or object to a new position.
NotePress H to use
the transform handle.
- Click on Add
Next Alternative.
You can now use this alternative lineup to view
the model in two different positions.
Remove an object from
an alternative
You
may have added an object accidentally to an alternative. To remove
it:
- Click on the alternative you want to
work with.
- Select the objects you want to remove
from the alternative.
- From the alternative’s right mouse button
menu, select Delete Selection From.
The object is no longer
part of the alternative.
Add an object to an
alternative
You may have imported
another object and want to include it in your positional alternative.
To add it:
- Select the objects you want
to add to the alternative.
- Click on the alternative you want to
work with.
- From the alternative’s right mouse button
menu, select Add Selection Into.
- The object is added to the alternative.
Delete an alternative
- Expand a lineup to view its alternatives. Select the
alternative you want to work with.
- From the alternative’s right mouse button
menu, select Delete.