 |
Sie können nun die Werkzeuge und Fenster in Mudbox ziehen, in der Größe ändern und schließen oder öffnen, um ein benutzerdefiniertes Layout zu erstellen, das sich für Ihren Arbeitsablauf eignet. Entsperren Sie die Benutzeroberfläche (Fenster > Layout sperren), und ordnen Sie sie je nach Bedarf neu an. Neue Optionen im Menü Fenster ermöglichen es Ihnen, das benutzerdefinierte Layout zu sperren, auf das Mudbox-Vorgabelayout zurückzusetzen oder Layouts zu importieren bzw. zu exportieren, um sie gemeinsam mit anderen Designern nutzen zu können. Weitere Informationen finden Sie in den folgenden neuen oder aktualisierten Themen: |
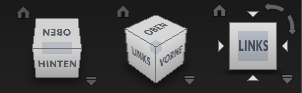 |
Mudbox unterstützt nun den ViewCube®, ein bildschirmgesteuertes 3D-Navigationswerkzeug, das den Benutzern anderer 3D-Anwendungen von Autodesk bereits bekannt sein dürfte. Der ViewCube bietet visuelles Feedback zur Kameraansicht in Bezug zur 3D-Szene. Mit ihm können Sie schnell und einfach zwischen Szenenansichten beim Bemalen und Formen umschalten. Verwenden Sie das Menü ViewCube, um die Größe des ViewCube, das Verhalten und die Darstellung anzupassen. |
Navigieren mit 3Dconnexion-Geräten
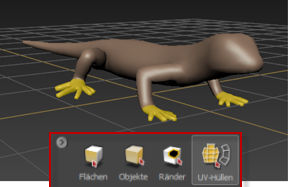 |
Die Palette Auswahl/Verschieben-Werkzeuge enthält jetzt die Werkzeuge Ränder |
Werkzeuge auf Vorgabeeigenschaften zurücksetzen
Festlegen von suiteübergreifenden tastaturbefehleinstellungen
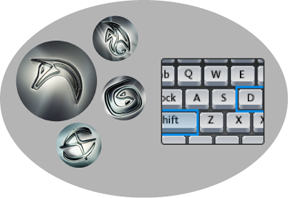 |
Die im Fenster Mudbox einrichten vorhandenen Tastaturbefehle wurden aktualisiert. Wenn Sie Mudbox als Teil einer Suite installieren, können Sie nun festlegen, welche Produkt-Tastaturbefehle Sie in der gesamten Suite verwenden möchten. Neue Interaktionsmodus-Einstellungen ermöglichen es Ihnen, diese Einstellung zu bearbeiten. |
Duplizieren und Wenden von Modellen
Kachelungsebenen für die Übertragung und Formung
 Bild mit freundlicher Genehmigung von Jesus Bibian, Jr. |
Mit neuen Kachelungsebenen können Sie Kachelungsdetails zum Erstellen nahtloser wiederholter Elemente oder Texturen malen und formen. Wählen Sie Erstellen > Kachelungsebene, und verwenden Sie das neue Fenster Kachelungsebene erstellen, um die Größe und Ausrichtung der Ebene festzulegen. Verwenden Sie dann das Farb- oder Formen-Werkzeug, um das sich wiederholende Muster zu erstellen. Verwenden Sie die gekachelten Texturen, um große Flächenbereiche effizient abzudecken, oder extrahieren Sie die geformten Details in einer 3D-Verschiebungs-Map (einschließlich Vektorverschiebungs-Maps mit Hinterschnitten und Überhängen). |
Verbesserungen für die Bearbeitung von Falloff-Kurven
 |
Aktualisierungen am Bearbeitungswerkzeug der Falloff-Kurve erleichtern das Anpassen der Kontur des Falloffs des Formen- und Mal-Werkzeugs. Jetzt können Sie Punkte mit einem einzigen Mausklick auf der Kurve hinzufügen oder löschen. Darüber hinaus können Sie in einem neuen Fenster Falloff-Kurve zur einfacheren Bearbeitung mit einer erweiterten Ansicht der Kurve arbeiten. Aktualisierte Informationen finden Sie unter Anpassen des Werkzeug-Falloffs. |