Window メニューから、MotionBuilder の主なウィンドウにアクセスできます。
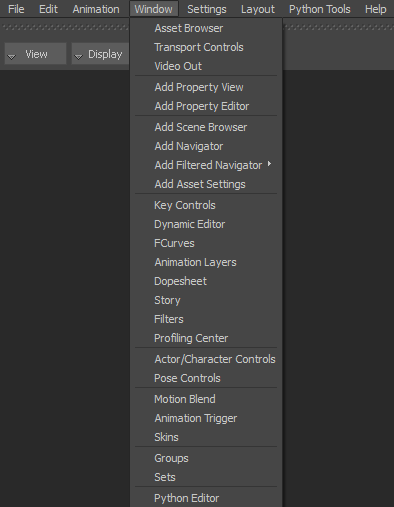
Window メニュー オプション
Asset Browser が表示され、アセットを MotionBuilder シーンにドラッグできます。「Asset Browser」を参照してください。
Transport Controls ウィンドウが表示され、カレントのテイクのジョグ、シャトル、および再生ができます。また、Transport Controls ウィンドウでは、キーフレームの操作、長さの取得、タイミング オプションの調整もできます。「Transport Controls」を参照してください。
Properties ウィンドウが表示され、選択したアセットの設定とプロパティの値を変更できます。また、Properties ウィンドウを使用して、アセットのプロパティをアニメートすることもできます。
複数の Properties ウィンドウを同時に開くことができます。複数の Properties ウィンドウを追加すると、一度に複数のアセットのプロパティを表示およびロックできます。「 Properties ウィンドウ」を参照してください。
Property Editor ウィンドウが表示され、(カスタム)キーイング グループに含めるプロパティを選択できます。このウィンドウには、Asset Browser > Properties ウィンドウで Customize をクリックしてアクセスすることもできます。
Property Editor では、キーイング グループにコピーするプロパティを持つオブジェクトを選択し、プロパティ値を編集し、新しいプロパティを追加し、選択したオブジェクト(複数可)またはエフェクタ(複数可)のプロパティとの間の関係を変更できます。
「カスタム キーイング グループを作成する」を参照してください。
Scene Browser が追加されます。既定では、Scene Browser は Navigator ウィンドウの一部です。ただし、MotionBuilder では特定の用途のために Scene Browser を追加することができます。
たとえば、多数のアセットがある大きなシーンの場合、シーン内でアセットをひっきりなしにスクロールするのは面倒です。Add Scene Browser を選択して 2 つめの Scene Browser ウィンドウをシーンに追加して、シーンの階層の別の部分が示されるようにします。「Scene Browser」を参照してください。
Navigator ウィンドウが 1 つ追加され、MotionBuilder シーン内の全アセットの設定を選択し、参照することができます。
Navigator ウィンドウはそれぞれ、Scene Browser と、選択したアセットの設定とプロパティを表示する Asset Setting ペインで構成されています。「Navigator ウィンドウ」を参照してください。
Navigator ウィンドウを追加して、追加のサブメニューから選択してフィルタされたアセットに一致する、すべてのアセットが示されるようにします。
たとえばAdd Filtered Navigator > Characters と選択するとNavigator ウィンドウが追加され、シーンにはキャラクタのアセットだけが表示されます。すべての Navigator ウィンドウのように、フィルタされた Navigator ウィンドウは Scene Browser と Asset Setting ペインで構成されています。
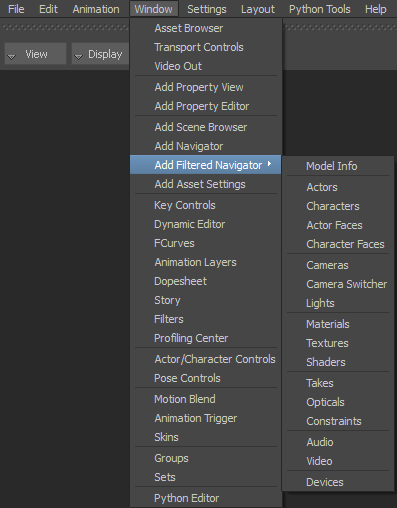
Asset Settings ウィンドウが追加され、MotionBuilder シーン内の選択したアセットの設定を参照することができます。「Asset Settings」を参照してください。
Key Controls ウィンドウが表示され、選択したオブジェクト、アセット、またはプロパティに関連するキーフレームを作成、編集、および移動することができます。「キーフレームを設定する」を参照してください。
Dynamic Editor が表示され、選択したオブジェクト、キャラクタ エフェクタ、プロパティなどのアニメーションの補間を修正できます。補間の修正は、複数のキーフレームについて同時に行うことも、カレント タイムのキーフレームまたはキーフレーム領域全体について行うこともできます。「Dynamic Editor」を参照してください。
FCurves ウィンドウが表示され、個々のキーフレームとその補間、補外、および接線を調整して、アニメーションを修正できます。タイムワープ カーブを使用してアニメートすることもできます。「ファンクション カーブ」を参照してください。
Animation Layer エディタが表示され、複数のアニメーション レイヤを作成、ブレンド、および編成することができます。「レイヤを使用したアニメーション」を参照してください。
Story ウィンドウが表示され、さまざまなクリップ タイプを使用してアニメーションおよびストーリーボードを作成できます。「Story ウィンドウでアニメートする」を参照してください。
アニメーション データをフィルタする Filters ウィンドウが表示されます。アニメーション データをフィルタするには、まずフィルタするキーフレームの範囲を選択する必要があります。「フィルタ処理」を参照してください。
Profiling Center ウィンドウが表示され、シーンのパフォーマンスを監視できます。「Profiling Center ウィンドウ」を参照してください。
Actor Controls ウィンドウまたは Character Controls ウィンドウが表示されます。表示されるウィンドウは、選択されているものがアクター、キャラクタ、コントロール リグのいずれであるかによって異なります。「Character Controls」を参照してください。
Pose Controls ウィンドウが表示されます。このウィンドウは、キャラクタのコントロール リグまたはオブジェクト ポーズと連動して機能します。Pose Controls を使用して、キャラクタのポーズ、設定、オブジェクトのポーズのライブラリを作成できます。設定を任意のキャラクタまたはオブジェクトに再対象化することができます。選択したオブジェクト、ボディの部分(指の位置など)またはキャラクタ全体の位置、複雑なオブジェクトのポーズの貼り付けを選択することもできます。「Pose Controls ウィンドウ」を参照してください。
Motion Blending ウィンドウが表示され、テイクをブレンドしてテイクを作成できます。「Motion Blend ウィンドウ」を参照してください。
Animation Trigger ウィンドウが表示され、ここでモーション クリップを設定し、それらをキーボードとジョイスティックを使ってトリガできます。「Animation Trigger ウィンドウ」を参照してください。
Groups ウィンドウが表示され、ここで選択した複数のアセットを 1 つのグループに編成することができます。モデル、要素、センサ、ライト、マテリアル、シェーダ、マーカ、ノード、テクスチャ、コンストレイン、その他のグループが含まれたグループを作成できます。
グループは、シーン内のアイテムを選択したり編成したりする場合に使用します。「グループ」を参照してください。
Sets ウィンドウが表示され、ここで選択した複数のアセットを 1 つのセットに編成することができます。セットとグループは、どちらもモデル、要素、センサ、ライト、マテリアル、シェーダ、マーカ、ノード、テクスチャ、コンストレインなどを含むことができるという点で似ています。
大きな違いは、セットはグループと違って排他的であるという点です。つまり、同じアセットを多数のグループに表示することはできますが、セットには 1 つにつき 1 度しか使用できません。セットからアセットやオブジェクトをコピーすることはできず、1 つのセットから別のセットに移動することのみが可能です。
さらに、セットの表示/非表示をアニメートし、セットに保存されているアニメーションをキャッシュできます。「セット」を参照してください。
Python Editor ウィンドウで、スクリプトの個々の行、グローバル スクリプトを実行して、スクリプトをリモートで受信できるように MotionBuilder の環境を設定することができます。「Python Editor」を参照してください。