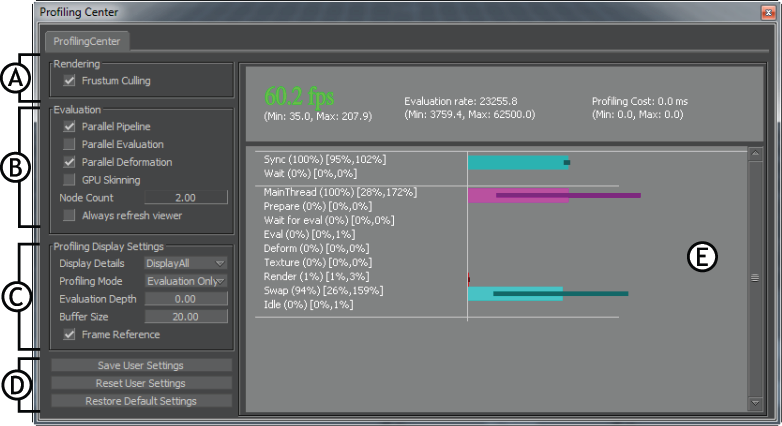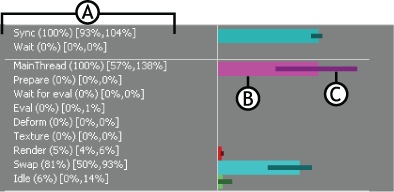シーンのパフォーマンスを監視し、パフォーマンス コストが最高の場所を特定するには、Profiling Center を使用します。Profiling Center は、Window メニューから、または Scene Browser のアセット リストから System を選択することによってアクセスできます。
Profiling Center は 4 つの主要領域に分かれます。
- Rendering オプション
- Evaluation オプション
- Profiling Display Settings
- Setting オプション
- プロファイリング表示
Rendering オプション
-
-
有効にすると、Viewer ウィンドウの境界の外側にあるものはレンダリングされません。既定では、このオプションはオンになっています。このオプションをオンにすると、パフォーマンス統計の評価ラインに表示され、Shift + F キーボード ショートカットを使用して
Viewer ウィンドウに表示できます。
ヒント:Frustum Culling の設定のオンとオフを切り替えるには、Ctrl + Shift + P を使用します。
-
-
-
-
すべての依存関係を含めてシーン内のノードを評価します。
-
-
他のタスクと並行して変形を評価します。既定では、このオプションはオンになっています。
-
-
CPU スキニングと GPU スキニングを切り替えることができます。コアが 4 つ以上あるマシンでは、GPU スキニングは既定で無効になっています。
ヒント:GPU スキニングの設定のオンとオフを切り替えるには、Ctrl + Shift + T を使用します。
-
-
各サイクルで評価されたシーン ノードの数を表示します。
-
-
特定のセッションに対してのみ、Viewer ウィンドウを常にアクティブ状態にします。
Viewer にアニメーション シーンを表示することを考えてみましょう。たとえば Windows Explorer などの別のアプリケーションを開くと、Viewer の上で開かれます。ここで Windows Explorer がアクティブ ウィンドウになり、Viewer
ウィンドウは非アクティブになります。これにより、Viewer のアニメーション シーンの再生が停止し、アイドル状態が保たれます。これをアクティブにして再生を再開するには、Viewer にフォーカスを戻す必要があります。
仮想本番環境ではさまざまなアプリケーションで作業しているときに、Viewer が自動的にリフレッシュされることが重要です。Always refresh viewer チェックボックスを永続的にオンにするには、Profiling Center の
Save User Settings ボタンをクリックします。これで、MotionBuilder の構成に設定が保存されます。
Profiling Display Settings
次の Display Details オプションから選択して、プロファイリングの表示をカスタマイズします。
-
-
すべてのプロセスのリストをプロファイリング表示に表示します。
-
-
Eval プロセスだけをプロファイリング表示に表示します。
-
-
Render プロセスをプロファイリング表示に表示します。
-
-
Devices プロセスだけをプロファイリング表示に表示します。
次の Profiling Mode オプションから選択して、プロファイリングの表示をカスタマイズします。
-
-
Viewer プロファイリングを含むすべてのプロファイリングを無効にします。
-
-
既知のすべての評価タスクのプロファイリングを収集します。これが既定 モードです。
-
-
既知のすべてのレンダリング タスクのプロファイリングを収集します。
-
-
デバイス入力、デバイス出力、およびデバイス評価のプロファイリングを収集します。
-
-
-
-
シーン サイズとともに増加しないすべての既知のタスクのプロファイリングを収集します。シーンが大きい場合、このオプションを選択するとパフォーマンスに影響しません。
-
-
既知のすべてのタスクのプロファイリングを収集します。シーンが大きい場合、このオプションを選択するとパフォーマンスに影響します。
-
-
このオプションは、0 ~ 10 の範囲の任意の値に設定できます。
- 0 は、プロファイリング モードに依存しない基本レベルの評価です。
- 10 は、使用可能な最も深いレベルのプロファイリングです。この深さに設定するとパフォーマンスに影響する場合があります。
-
-
このオプションを 0 ~ 200 の値に設定すると、評価サイクルのサンプル サイズを示します。
-
-
2 つのプロファイリング時間表示を切り替えます。このオプションをオンにすると、プロファイリング時間はミリ秒単位で表示されます。このオプションをオフにすると、プロファイリング時間は 1 フレームを基準に表示されます。
Setting オプション
-
-
-
-
-
-
構成ファイルに保存されている既定の設定に戻します。
プロファイリング表示
プロファイリング表示には、タスクの一覧、およびタスク周期の実行にかかった時間の視覚的表示が含まれます。