次の手順では、前の手順(「3ds Max のキャラクタをアニメートする」)でアニメートされた 3ds Max のキャラクタ Pepe にキーフレームを設定することにより、Pepe の手のアニメーションの問題を解決します。
前の手順を省略した場合は、システム上の MotionBuilder ルート ディレクトリ内の Tutorials フォルダにある Pepe_Mocap.fbx ファイルを使用してください。
3ds Max Pepe キャラクタのモーション キャプチャ アニメーションを微調整するには:
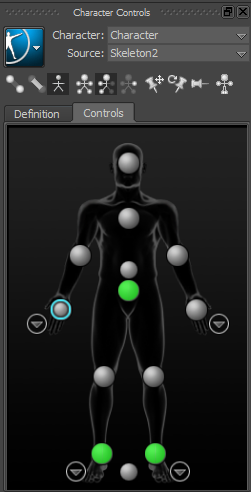
右手首のエフェクタが選択されたキャラクタ表示
 )をクリックするか、Viewer ウィンドウ内でクリックしてから [T]を押します。
)をクリックするか、Viewer ウィンドウ内でクリックしてから [T]を押します。
手は動かないはずです。それは、Pepe のアニメーションは、コントロール リグではなくスケルトンによってコントロールされているためです。Pepe のモーション キャプチャ アニメーションにキーフレームを設定するには、まずスケルトンのアニメーションを Pepe のコントロール リグ上にプロット(ベイク処理)する必要があります。
 Bake (plot) To Control Rig の順に選択します。
Bake (plot) To Control Rig の順に選択します。
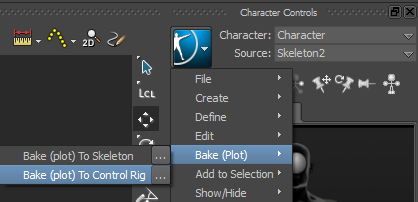
Pepe キャラクタにコントロール リグがプロットされます。
Bake (plot) to Control Rig コマンドでは、アニメーション トラックのベース レイヤ(BaseAnimation)の各フレームごとに 1 つずつキーを作成するため、編集しにくくなります。(Pepe の手首のエフェクタを選択すると、Transport Controls にこれらのキーフレームを確認することができます。)
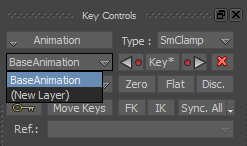
Key Controls の Layer メニュー
アニメーション レイヤ(AnimLayer1)が作成され、Key Controls ウィンドウと Animation Layers ウィンドウにアクティブなレイヤとして表示されます。
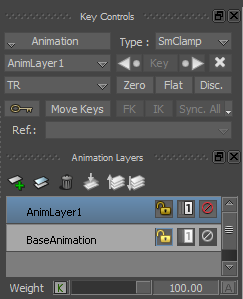
タイム ラインには、AnimLayer1 に設定されているキーフレームはないことが示されています。
新しいレイヤ(AnimLayer1) でアニメーションの編集を選択すると、元のアニメーションを BaseAnimation レイヤに保持したまま、現在のアニメーションを編集できるようになります。
 )をフレーム 80 にドラッグするか、Transport Controls の Timecode フィールドに 80 と入力して、Pepe の右手のアニメーションの編集を開始します。
)をフレーム 80 にドラッグするか、Transport Controls の Timecode フィールドに 80 と入力して、Pepe の右手のアニメーションの編集を開始します。

 )で、Pepe にズーム イン(
)で、Pepe にズーム イン(  または [Ctrl]を押しながらドラッグ)、オービット (
または [Ctrl]を押しながらドラッグ)、オービット (  または [Ctrl]-[Shift]を押しながら左クリックでドラッグ)、およびパン(
または [Ctrl]-[Shift]を押しながら左クリックでドラッグ)、およびパン(  または [Shift]を押しながらドラッグ)を行い、Pepe の手が良く見えるように設定します。
または [Shift]を押しながらドラッグ)を行い、Pepe の手が良く見えるように設定します。
 )をクリックするか、キーボード ショートカット[K]を使用します。
)をクリックするか、キーボード ショートカット[K]を使用します。
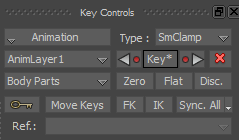
最初のキーフレームをフレーム 80 に設定し、もう 1 つのキーフレームをフレーム 108 に設定し、追加のキーフレームをフレーム 80 から 108 の間に設定することにより、フレーム 80 以前とフレーム 80 以降のアニメーションに影響を与えることなく、アニメーションをこの 2 つのフレーム間で編集できるようになります。
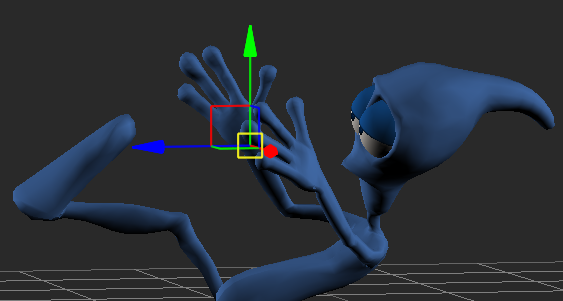
 )をドラッグするか、Play (
)をドラッグするか、Play ( )をクリックして修正したアニメーションを表示します。
)をクリックして修正したアニメーションを表示します。
 )、または[R]を押して回転を可能にします。
)、または[R]を押して回転を可能にします。
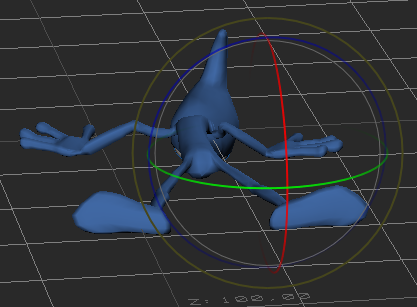
Pepe の手の動きを修正するためのアニメーションの微調整が完了したので、Pepe を 3ds Maxに送り返すことができます。次の手順「アニメートされた 3ds Max キャラクタを 3ds Max に送信する」に進みます。