キャラクタをアニメートする基本的なプロセスには、異なる時点のキャラクタの位置と向きの変更、その時点へのキーフレーム設定が含まれます。
キャラクタをアニメートするには、キャラクタの位置と方向を変更する時点を変更し、その時点におけるキャラクタにキーフレームの位置を設定します。MotionBuilder は、この後で、キーフレーム間の動きを補間してアニメーションを作成します。
たとえば、次の図では、キャラクタの歩行サイクルの異なる位置に 6 つのキーフレームが設定されています。補間の効果により、アニメーションを再生したときに、まるで継続して歩いているように見えます。
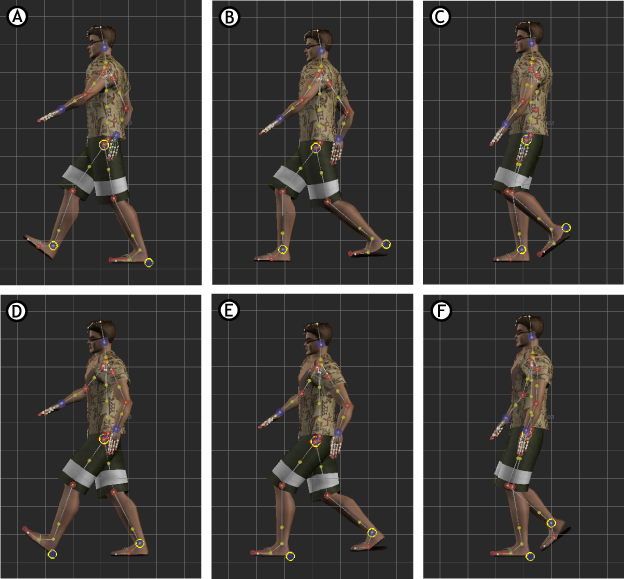
キーフレーム アニメーション サイクルの複数のポーズ A. フレーム 0 B. フレーム 5 C. フレーム 10 D. フレーム 15 E. フレーム 20 F. フレーム 25
カレント タイムの変更には、キー変換を実行するフレームの選択が伴います。カレント タイムの設定は、カレントのタイムコードとタイムラインが表示されている多くの場所で行うことができます。具体的には、Transport Controls ウィンドウ、FCurves ウィンドウ、Dopesheet ウィンドウなどで行えます。
次の図では、Current Time フィールドとタイムライン インジケータにフレーム 16 のカレント タイムが示されています。

Transport Controls A. タイムライン インジケータ B. Timecode フィールド
キャラクタの変換、つまり時間の経過に伴うキャラクタの変更をマークするには、キーフレームを設定します。キーフレームの設定には、K キーなどのキーボード ショートカットの使用を含めて、さまざまな方法があります。Key Controls ウィンドウは、主要なキーフレーム操作オプションを収めており、Character Controls ウィンドウの Blend and Pull 領域でもキーフレームを設定できます。
Character Controls ウィンドウで、Manipulation ボタン およびキーイング モード ボタン( )をいずれか 1 つを選択し、キーフレーム操作や座標変換に使用できるキャラクタ パーツを決定します。上記の方法のいずれかを選択し、キーフレームを設定してください。
)をいずれか 1 つを選択し、キーフレーム操作や座標変換に使用できるキャラクタ パーツを決定します。上記の方法のいずれかを選択し、キーフレームを設定してください。
Transport Controls で Show Key Hint がアクティブである場合、Body Part モードで設定したキーフレームは緑のヒントと一緒に表示されます。Full Body モードで設定したキーフレームは赤のヒントと一緒に表示され、Character Extension をキー設定すると、キーフレームは黄色のヒントと一緒に表示されます。詳細については、コントロール リグのキーフレーム操作を行うを参照してください。
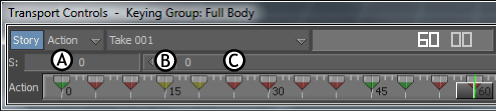
Transport Controls A. Body Part キーフレーム B. Character Extension キーフレーム C. Full Body キーフレーム
時間の経過に従ったキャラクタに複数のキーフレーム位置を設定すると、キャラクタ アニメーションが作成されたことになります。このアニメーションを再生すると、MotionBuilder は設定されたキーフレーム間のキャラクタの位置を補間し、滑らかに継続したモーションを表現します。
詳細は、「キーフレームを設定する」および「キーフレーム アニメーションの基礎」を参照してください。