Most of the main window is occupied by the viewports, where you view and work with your scene. The remaining areas of the window hold controls and show status information.
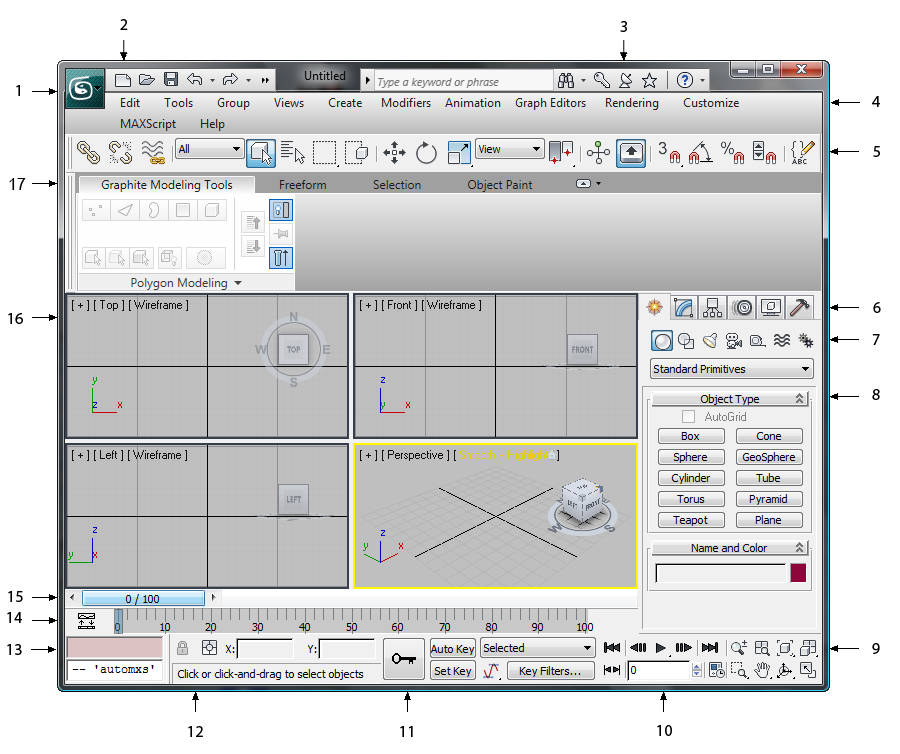
3ds Max window
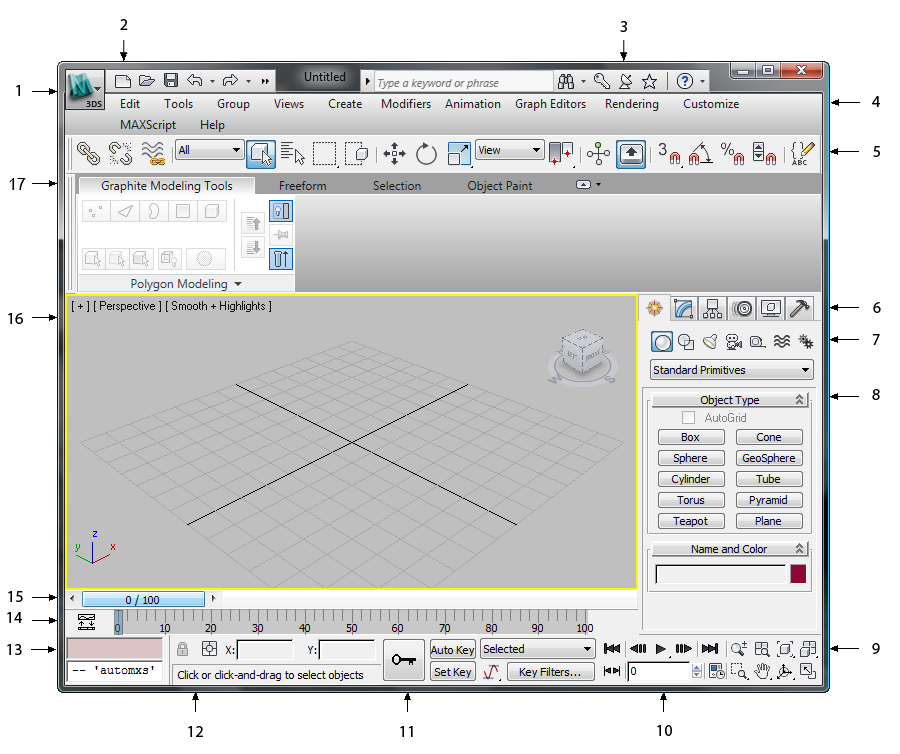
3ds Max Design window
3. InfoCenter
4. Menu Bar
5. Main toolbar
7. Object categories (Create panel)
8. Rollout
9. Viewport navigation controls
10. Animation playback controls
12. Prompt line and status bar controls
14. Track bar
15. Time slider
16. Viewports
17. Modeling ribbon
One of the most important aspects of using 3ds Max is its versatility. Many program functions are available from multiple user-interface elements. For example, you can open Track View for animation control from the Main toolbar as well as the Graph Editors menu, but the easiest way to get to a specific object's track in Track View is to right-click the object, and then choose Track View Selected from the quad menu.
You can customize the user interface in a variety of ways: by adding keyboard shortcuts, moving toolbars and command panels around, creating new toolbars and tool buttons, and even recording scripts into toolbar buttons.
MAXScript lets you create and use custom commands in the built-in scripting language. For more information, access the MAXScript Help from the Help menu.
Application Button and Quick Access Toolbar
The Application button and Quick Access toolbar provide file-handling commands. To the right of them on the Caption bar, the InfoCenter controls give you quick access to 3ds Max help and other learning resources. See Caption Bar.
A standard Windows menu bar with typical Edit and Help menus. Special menus include:
For more information about the 3ds Max menus, see Menu Bar.
The Auto Key button turns on animation mode. The other controls navigate through time and play back an animation.
This collection of six panels provides handy access to most of the modeling and animation commands.
You can "tear off" the command panel and place it anywhere you like.
By default, the command panel is docked at the right of your screen. You can access a menu that lets you float or dismiss the command panel by right-clicking just above it. If it is not displayed, or you want to change its location and docking or floating status, right-click in a blank area of any toolbar, and choose from the shortcut menu.
These two lines display prompts and information about your scene and the active command. They also contain system toggles controlling selections, precision, and display properties. See Status Bar Controls.
You can display from one to four viewports. These can show multiple views of the same geometry, as well as the Track View, Schematic View, and other informational displays. See Viewports.
The button cluster at the lower-right corner of the main window contains controls for zooming, panning, and navigating within the viewports. See Viewport Controls.