 Command entry:Right-click the active viewport.
Command entry:Right-click the active viewport.  Quad menu
Quad menu  Transform quadrant
Transform quadrant  Curve Editor or Dope Sheet
Curve Editor or Dope Sheet
 Command entry:Click or right-click the Point-Of-View (POV) viewport label.
Command entry:Click or right-click the Point-Of-View (POV) viewport label.  POV viewport label menu
POV viewport label menu  Extended Viewports
Extended Viewports  Track View
Track View  Choose New or a saved Track View.
Choose New or a saved Track View.
Track View provides two different graph-based editors for viewing and modifying animation data in your scene. You can also use it to assign animation controllers to interpolate or control all the keys and parameters for the objects in your scene.
Track View uses two different modes: Curve Editor and Dope Sheet. Curve Editor mode displays animation as function curves, while Dope Sheet animation appears as a spreadsheet of keys and ranges. Keys are color-coded for easy identification. Some Track View functions, such as moving and deleting keys, are also available on the track bar near the time slider, which can be expanded to show curves as well. The Curve Editor and Dope Sheet open by default as floating windows, but you can also dock them under the viewports at the bottom of the interface, or or even open them in a viewport. You can name Track View layouts and store them in a buffer for later reuse. Track View layouts are stored with the MAX scene file.

Track View — Curve Editor
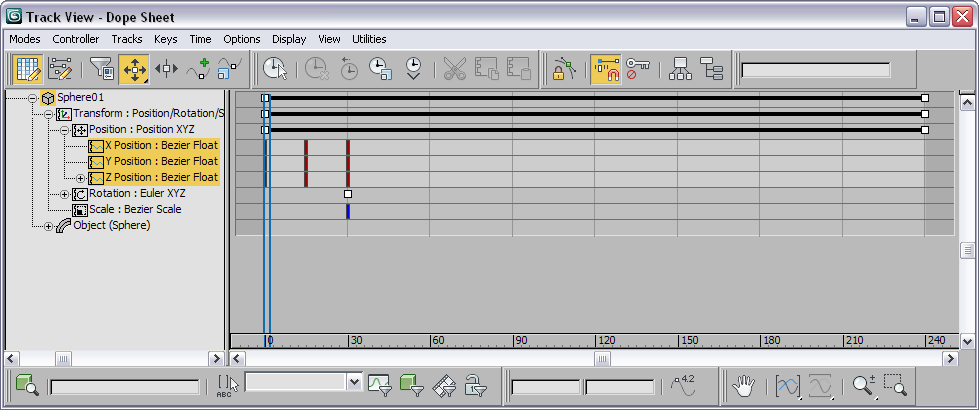
Track View — Dope Sheet (Edit Keys)
Track View can perform a variety of scene management and animation control tasks. Use Track View to:
To change the frames in which a controller takes effect:
When you apply a controller or constraint to an object's motion, the frame range over which controller takes effect is determined by the current active time segment. If you then change the active time segment or the animation length, the duration of the controller's influence doesn't change. Sometimes applying a controller (such as Path Constraint) automatically sets keys that you can use to change this range. But others, such as Noise controllers, don't set keys. In such cases, follow this procedure:
 Select the object, and then right-click it and choose Curve Editor from the menu.
Select the object, and then right-click it and choose Curve Editor from the menu.
 (Edit Ranges).
(Edit Ranges).
For more information, see Dope Sheet Introduction.
To select keys in Track View (either mode), do any of the following:
To delete keys in Track View (either mode):
To force Track View to always display on a second monitor:
If you are running a dual-monitor setup, you can force Track View to display on the right-hand monitor by editing a script.
 (Curve Editor (Open)), and then choose Edit Macro Script.
(Curve Editor (Open)), and then choose Edit Macro Script.
The MAXScript script that opens the Track View – Function Curve Editor appears.
if (trackviews.open "Track View - Curve Editor" layoutName:"Function Curve Layout") == true then
max_window = getMaxWindowSize() --get Desktop size if (trackviews.open "Track View - Curve Editor" layoutName:"Function Curve Layout" pos:[max_window.x/2,0] height:max_window.y width:(max_window.x/2) ) == true then
This should open the Track View in a new session over the right half of the desktop. Assuming that a dual-monitor setup reports twice the width, this will force the Track View on the second monitor. On a single monitor, it opens it over the right half of the monitor. Of course, you could enter your own numbers like pos:[1024,0] height:768 width:1024 in case you are running two monitors at 1024x768.
To open Track View in a viewport:
 Extended Viewports
Extended Viewports  Track View
Track View  New, or choose the name of a saved Track View.
New, or choose the name of a saved Track View.
Track View is the tool that you use to see a data-driven view of your scene and animation.
The Track View Key window displays function curves and keys when in Curve Editor mode. When in Dope Sheet mode, the tracks can be displayed as keys or ranges. You select and change animation values and timing in these windows. The Key window also indicates the active time segment. Time within the active time segment is highlighted with a light gray background. The Track View Key window is sometimes referred to as the Key window.
Curve Editor is a Track View mode that allows you to work with motion expressed as function curves on a graph. It lets you visualize the interpolation of the motion, the object transformations that 3ds Max creates between the keyframes. You can easily see and control the motion and animation of the objects in the scene using tangent handles on the keys found on the curves. The alternative mode is Dope Sheet, which lets you work directly with keys instead of curves.
The Dope Sheet editor uses Track View to display animation keys over time on a horizontal graph. This graphical display simplifies the process of adjusting animation timing because you can see all keys at once in a spreadsheet-like format. The alternative Track View mode is Curve Editor, which lets you work with interpolation curves in addition to keys.
The time ruler at the bottom of the Track View Key window measures time. Markings on the time ruler reflect the settings in the Time Configuration dialog. You can drag the time ruler vertically in the Key window to align it with any track.
This topic lists Track View functions for which keyboard shortcuts can be set. Where there is no default keyboard shortcut listed and no button shown in the action list, a brief description appears in the right column.
The Track View Controller window displays all elements in your scene in a hierarchical fashion.
A menu bar appears at the top of Track View in both Curve Editor and Dope Sheet modes and the expanded track bar layout. The Track View menu bar is contextual; it changes slightly between Curve Editor and Dope Sheet modes.
Track View has a number of toolbars for managing controllers and animation. The toolbars can be floated, docked, and rearranged as you like. (Most toolbar commands are also available from the Track View menu bar.)
Filters lets you determine which categories of items appear in Track View. When you click the Filters button, Track View opens the Filters dialog.
In Track View, you can manage controllers from either the Curve Editor or the Dope Sheet.
Topics in this section relate to editing animation keys in Track View. Some tools work the same in both Curve Editor and Dope Sheet modes; others apply specifically to one or the other or vary in function depending on the context. The former appear at the start of this section; the latter appear in sub-sections after the general commands.
Track View Utilities displays a dialog listing plug-in Track View utilities. A typical Track View utility displays a modeless dialog (though utilities can be modal) and provides functions that can be applied across multiple selected keys and tracks. You can launch more than one utility by choosing Track View Utilities again.
These topics describe how to copy and paste within Track View.
Controls for managing Track View windows are on the 3ds Max Graph Editors menu.
The Track View user interface is fully customizable. There are many ways you can change the UI to suit your needs.
Track View provides two special track types: Note and Visibility. Note tracks let you annotate keys with information such as what the key is doing or how you plan to edit it, and Visibility tracks let you change an object's visiblity during an animation.