
The let you create and edit polygons. You can quickly switch between the seven tools from within the window.
Bevel Tool
To open the tool, click the button 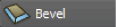 in the Modeling Toolkit window.
in the Modeling Toolkit window.
Lets you chamfer vertices or round the edges of a polygon mesh. See Bevel polygons.
-
-
Specifies the number of segments that are created along the edges of the beveled polygon. The default is 1.
-
-
Specifies the distance between the original edge and the center of the offset face (the size of the bevel). The value is limited to a range between 0 and 1. The default is 0.20.
-
-
Specifies how far back from the current position of the vertex the chamfer is created.
NoteThis option is only available when a vertex is selected and the tool is active.
Bridge Tool
To open the tool, click the button 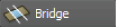 in the Modeling Toolkit window.
in the Modeling Toolkit window.
Lets you create a bridge (additional faces) between two groups of faces on an existing polygon mesh. See Bridge polygon components.
-
-
Specifies the number of equally spaced segments that are created between the selected faces. The default is 0.
-
-
Controls the shape of the bridged region along its width. The default setting is 1 (no taper).
-
-
Rotates the bridge mesh between the originally selected faces. The default angle is 0.
-
-
Increase the value by one to change the start or end location of the bridged loop of edges to the next vertex in the loop.
Connect Tool
To open the tool, click the button 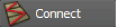 in the Modeling Toolkit window.
in the Modeling Toolkit window.
Lets you connect vertices and/or edges via other edges. See Connect polygon components.
-
-
Specifies where the edge is inserted on the mesh. When is set to 0.50 (default), edges are inserted in the middle of a face.
-
-
Specifies the number of connected segments that are inserted into the mesh. The default is 1.
-
-
Specifies the distance between the outer edge(s) and the connected segment(s).
Extrude Tool
To open the tool, click the button 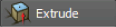 in the Modeling Toolkit window.
in the Modeling Toolkit window.
Lets you pull new polygons out from existing faces, edges, or vertices. See Extrude polygon components.
-
-
Specifies the number of sections along the length of the extrusion.
-
-
Specifies the distance of the extrusion along the local Z-axis.
-
-
Offsets the edges of the extruded faces.
NoteYou can use this option to create a bevel effect for extrusions.
-
-
Specifies whether you want to retain the edge of each individual face or only those faces along the border edges of the selection.
See
Keep Faces Together.
Multi-Cut Tool
To open the tool, click the button 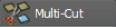 in the Modeling Toolkit window.
in the Modeling Toolkit window.
Lets you split polygons, cut faces, and insert edge loops. See Cut and slice polygons.
-
-
Specifies the snap interval that is used when you define split points. See
Cut a polygon mesh.
-
-
Specifies whether or not the inserted edges are automatically softened or hardened when an operation is complete. When is set to 180 (default) the inserted edges appear soft. When is set to 0, the inserted edges appear hard.
 Except where otherwise noted, this work is licensed under a Creative Commons Attribution-NonCommercial-ShareAlike 3.0 Unported License
Except where otherwise noted, this work is licensed under a Creative Commons Attribution-NonCommercial-ShareAlike 3.0 Unported License
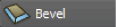 in the Modeling Toolkit window.
in the Modeling Toolkit window.
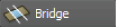 in the Modeling Toolkit window.
in the Modeling Toolkit window.
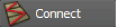 in the Modeling Toolkit window.
in the Modeling Toolkit window.
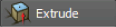 in the Modeling Toolkit window.
in the Modeling Toolkit window.
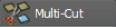 in the Modeling Toolkit window.
in the Modeling Toolkit window.
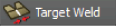 in the Modeling Toolkit window.
in the Modeling Toolkit window.
 Except where otherwise noted, this work is licensed under a Creative Commons Attribution-NonCommercial-ShareAlike 3.0 Unported License
Except where otherwise noted, this work is licensed under a Creative Commons Attribution-NonCommercial-ShareAlike 3.0 Unported License