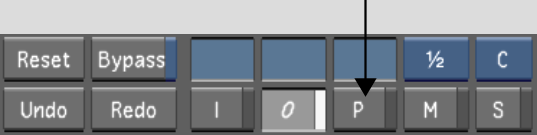Show in Contents

Add to Favorites

Home: Lustre

Cleaning Up Render Files

Rendering

Rendering with Burn for Lustre

Rendering Shots as You
Work
You
can render shots as you work on them using a slave rendering machine.
As you move from shot to shot in the timeline, the previous shot
is rendered using the Slave Renderer, so your work is not interrupted
during rendering. If several shots are changed before Lustre has
had time to render the last one, the changed shots are sent to a
job queue.
NoteWhen rendering a
Multi-Layer Timeline, Slave renders the shots that are visible from
a flattened timeline, or the shots from the active layer in the Multi-Layer
Timeline, depending on the mode you are working in. For Solo mode,
see
Multi-Layer Timeline and
for Mute mode, see
Muted Layers.
Files rendered with the
Slave Renderer are stored in the same directories as those used
for renders created using the Render Local menu. Directories are
specified when you first create the project. To view the renders,
use P (Print) view mode. See
Setting the View Mode.
NoteFor information on
setting up the Slave Renderer, refer to the Autodesk Lustre Software
Installation Guide for your platform.
To render shots with the Slave Renderer:
- In the init.config file,
set the IP address for the slave render machine. To render at full
resolution, enable Renders Full Res in the Network Rendering page
of the project configuration. See
Network Rendering Settings.
- Start Lustre.
- Access the Render SlaveRender menu.
In the Status field,
the status and IP address of the slave render machine are displayed.
TipClick Refresh to
update the Status field.
- Turn on slave rendering. Set the SlaveRender
On/Off button to On, or press X.
The letters BR in the
upper-left corner of the screen indicate that slave rendering is
activated.
- In the Render Local menu, specify the
region to render. See
Specifying the Shots to Render.
- When you want to render a shot with the
Slave Renderer, modify a parameter and then move to the next shot.
- To view the render status, display the
SlaveRender menu.
The last job sent to
the Slave Renderer is displayed in the Last Job field. The last
job sent is also the shot currently being rendered, and its name
is displayed in the Progress field. The shot's render progress is
indicated by the Render progress bar.
TipThe Render progress
bar shows the shot's render progress as a percentage and updates
every second. You can change the update interval using the Refresh
in Seconds slider in the Network Rendering tab of the project configuration.
See
Network Rendering Settings.
- When you have finished, you can turn
off rendering with the Slave Renderer by setting the SlaveRender
On/Off button to Off, or pressing X again.
Any jobs remaining in
the job queue are cancelled.
To play shots rendered by the Slave Renderer:
- Navigate to a shot that has been rendered.
- Enable P (Print) view mode.
- Use the playback controls to play the
shot.
NoteIf you have rendered
files on the filesystem but Lustre does not “see” them,
you can force a refresh by pressing Shift while
enabling P in the user interface. The force refresh function is
especially useful when background rendering processes are involved.





![]()