Renders are done on a shot-by-shot basis—you can render one shot, several selected shots, or all shots in a scene. To specify a shot for rendering, you flag it. You can flag shots manually or have Lustre automatically flag any shot to which changes have been applied. By default, all shots are automatically flagged for rendering.
A file containing rendering information is created and stored in the sacc_data directory found under each scene directory. This file contains a line for each shot that includes the shot path and name and the number 0 or 1, which indicates if a render flag is set for the shot (1) or not (0). These files are named <grade name>.render and are updated each time the grade is saved. Other applications, such as the command line renderer or scripts, can read or bypass this file setting.
If you are rendering a Multi-Layer Timeline and Solo and Mute mode are disabled, only the flagged shots in the flattened timeline will be rendered. If you are rendering a Multi-Layer Timeline and Solo or Mute mode is enabled, only the flagged shots in the active layer(s) will be rendered.
A shot that is flagged for rendering is identified by a red square in the upper-left corner of the screen.
To flag shots, use the Render Local menu.
To access the Render Local menu:
The Render Local menu appears.


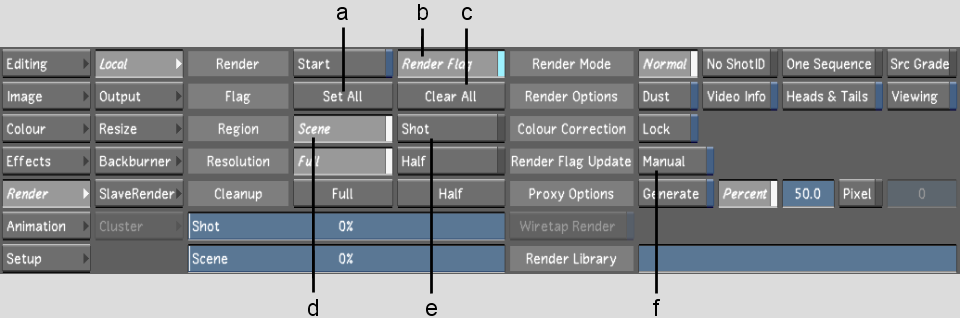
(a) Set All button (b) Render Flag button(c) Clear All button (d) Render Scene button (e) Render Shot button (f) Render Flag Update button
To manually flag all shots in the cut:
The render flag is set for all shots in the cut and the Render Flag button is enabled.
Shots will be flagged for render immediately after any grading or other effect has been applied.
After you set your render flags, you can still choose to render just the current flagged shot or all flagged shots in the timeline.
To set the shots to be rendered: