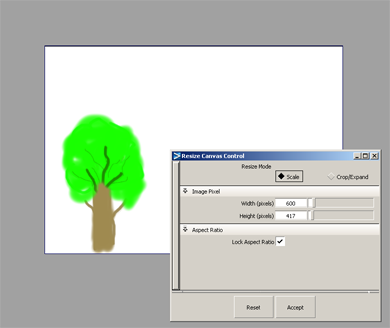Scaling resizes the canvas (including the content of its image layers) by changing its width, height, or resolution (pixels per in/cm). The new width and height can either be specified in pixels or in real world units (in/cm).
Scaling is always done with respect to the center point.
If you only want to change your view of a canvas plane, do not move, resize or scale it.
See Change your view of a canvas plane.
You can also move or scale an individual image layer.
See Move, scale, or rotate an image layer.
 ) or from the lister on the window’s title bar, click on the canvas you want to scale.
) or from the lister on the window’s title bar, click on the canvas you want to scale.
 ❒ to open the control window.
❒ to open the control window.
A black outline shows where the edges of the resized canvas will be.
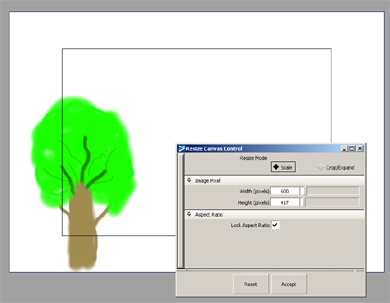
A confirm box appears warning that resizing cannot be undone.
The canvas is scaled with respect to its center point. The content of the image layers is also scaled to fit the new canvas size.