You can move, scale, or rotate an image layer relative to its canvas plane or relative to other image layers (if the canvas plane contains more than one image layer).
To move, scale, or rotate an image layer
 to open the Canvas Layer Editor.
to open the Canvas Layer Editor.
To transform more than one layer at once, link the other layers to the selected one by turning on their  icon
icon
in the Canvas Layer Editor.
 from the Palette, or Edit > Transform layer from the Canvas Layer Editor.
from the Palette, or Edit > Transform layer from the Canvas Layer Editor.
A manipulator appears on the active image layer.
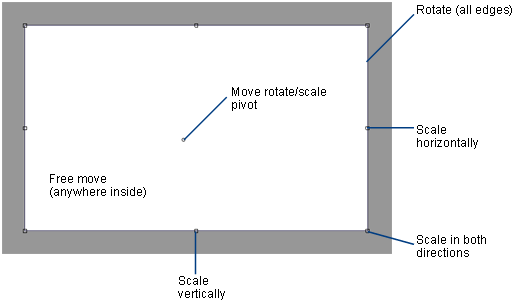
When you move the mouse over the manipulator, a context-sensitive cursor shows the current transform mode (move, scale, rotate).
To move only horizontally or vertically, hold the  key and move the mouse in the desired direction. You can also use the arrow keys to move by small increments.
key and move the mouse in the desired direction. You can also use the arrow keys to move by small increments.
To enter exact numerical values, use the text fields in the option box.
Choose Edit > Undo to undo the image layer transformations.
to undo the image layer transformations.
See also Scale a canvas plane.