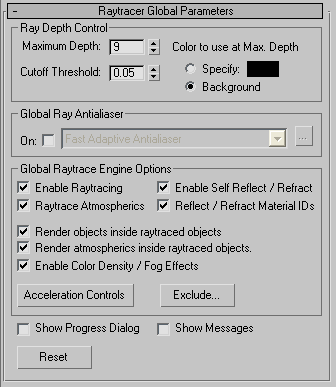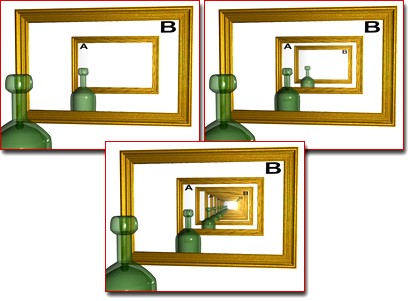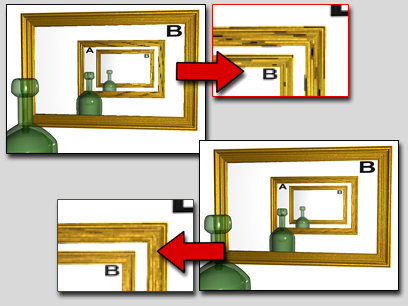Command entry:
Command entry:Rendering menu

Raytracer Settings
 Command entry:
Command entry:Main toolbar


(Render Setup)

Render Setup dialog

Choose Default Scanline Renderer as the active production renderer.

Raytracer panel

Raytracer Global Parameters rollout
 Command entry:
Command entry:Rendering menu

Render Setup

Render Setup dialog

Choose Default Scanline Renderer as the active production renderer.

Raytracer panel

Raytracer Global Parameters rollout
These parameters control the raytracer globally. That is, they affect all Raytrace materials and Raytrace maps in your scene. They also affect the generation of Advanced Ray-traced shadows and Area shadows.
NoteThese controls adjust ray-trace settings for the scanline renderer only. The settings of these controls have no impact on
the mental ray renderer, which has its own ray-tracing controls.
Interface
Ray Depth Control group
Ray depth, also known as recursion depth, controls how many times the renderer allows a ray to bounce before it is considered
lost or trapped.
- Maximum Depth
-
Sets the maximum recursion depth. Increasing this value potentially increases the realism of your rendered scene, at a cost
of rendering time. You can reduce this value to reduce rendering time. Range=0 to 100. Default=9.
- Cutoff Threshold
-
Sets a cutoff threshold for adaptive ray levels. If the contribution of any ray to the final pixel color drops below the cutoff
threshold, the ray is terminated. Default: 0.05 (5% of the final pixel color). This can speed up your rendering time considerably.
- Color to use at Max Depth
-
As a rule, when a ray reaches the maximum depth, it is rendered the same color as the background environment. You can override
the color returned at maximum depth by either selecting a color, or setting an alternative environment map. This can make
the "lost" ray invisible in the scene.
TipIf you are having trouble with getting complex objects to render, especially glass, specify the maximum recursion color to
something obvious, like magenta, and your background color to something that contrasts, like cyan. The chances are that a
lot of your rays are getting lost in either maximum recursion or just being shot off into the world, totally missing anything
you think they should strike. Try rendering the scene again. If this is the problem, try reducing the Maximum Depth value.
- Specifies what color the raytracer returns when the ray is considered lost or trapped. Click the color swatch to change this
color.
- (The default.) Returns the background color when the ray is considered lost or trapped. For Raytrace material, the background
color is the global environment background or the environment specified locally for the material. For Raytrace map, the background
color is either the global environment background, or is set locally in the Raytracer Parameters rollout.
Global Ray Antialiaser group
Controls in this group let you set global antialiasing for raytraced maps and materials.
TipTurning on Supersample for a Raytraced material (in the
Raytrace Basic Parameters rollout) usually provides adequate antialiasing. Use one of the raytrace antialiasers (Fast Adaptive or Multiresolution Adaptive)
when you want to blur reflections or refractions.
- On
-
When on, uses antialiasing. Default=off.
- Drop-down list
-
Chooses which antialiasing settings to use. There are two options:
Global Raytrace Engine Options group
These options are comparable to the local options on Extended Parameters rollout and the Raytracer Controls rollout. Their setting affects all Raytrace materials and Raytrace maps in the scene, unless you set local overrides.
- Enable Raytracing
-
Turns the raytracer on or off. Default=on.
Even with raytracing off, Raytrace material and Raytrace map still reflect and refract the environment, including both the
environment map for the scene, and the environment map assigned to the Raytrace material.
- Raytrace Atmospherics
-
Turns the raytracing of atmospheric effects on or off. Atmospheric effects include fire, fog, volume light, and so on. Default=on.
- Enable Self Reflect/Refract
-
Turns self reflection/refraction on or off. Default=on.
Can an object reflect itself? For example, a teapot's body reflects the teapot's handle, but a sphere will never reflect itself.
If you don't need this effect, you can improve render time by turning off this toggle.
TipIf you have a transparent object such as glass, and Enable Self Reflect/Refract is on, you don't have to make the object
2-sided. The raytracer sees back faces when exiting refractive objects.
- Reflect/Refract Material IDs
-
When on, the material reflects effects assigned to material IDs in the renderer's G-buffer on or off. Default=on.
By default, Raytrace material and Raytrace map reflect effects assigned to a material's ID, so that G-buffer effects are not
lost. For example, if a raytraced object reflects a lamp made to glow with the Video Post Glow filter (Lens Effects Glow),
the reflection glows as well.
- Render objects inside raytraced objects
-
Toggles the rendering of objects inside raytraced objects. Default=on.
- Render atmospherics inside raytraced objects
-
Toggles the rendering of atmospheric effects inside raytraced objects. Atmospheric effects include fire, fog, volume light,
and so on. Default=on.
- Enable Color Density / Fog Effects
-
Toggles the color density and fog features.
- Acceleration Controls
-
- Exclude
-
_____
- Show Progress Dialog
-
When on, rendering displays a window with progress bars titled Raytrace Engine Setup. Default=on.
- Show Messages
-
When on, displays a window, Raytrace Messages, that shows status and progress messages from the raytrace engine. Default=off.