The Substance interface consists of several rollouts that appear in the Material Editor by double-clicking the map node. In addition, most Substance maps include several outputs for connecting to different material map inputs.
Substance maps are unique in that they provide three different displacement outputs: Bump provides high-frequency, detailed displacement; Displacement provides low-frequency output with broader displacement; and Height combines the two into a single output. For example, with a sand-dunes map, Displacement would be the dunes whereas Bump would be the grains of sand.
This feature lets you use the outputs to minimize memory usage and rendering time, when appropriate. You could use the Displacement output to displace the mesh, while using the Bump (or Normal) output as a bump map. Or, if memory allowances are liberal, you could simply use the Height output as a displacement map.
When using the Bump and Displacement outputs separately, specify the balance between the two with the Relief Balance setting available on the Substance map’s Parameters rollout. The available Relief Balance value range is 0.0 to 32.0, with the latter being the default. Higher Relief Balance values favor the Bump output, while lower values place greater emphasis on the Displacement output.
In the following illustration, a Plane primitive was displaced with different outputs from the Desert_Sand_01 substance with two different Relief Balance settings. The first row shows the Bump, Displacement, and Height outputs, respectively, with Relief Balance set to 18.0, a relatively high value. The second row shows the displacement from the Bump, Displacement, and Height outputs, respectively, at Relief Balance=2.0, near the low end of the value range.
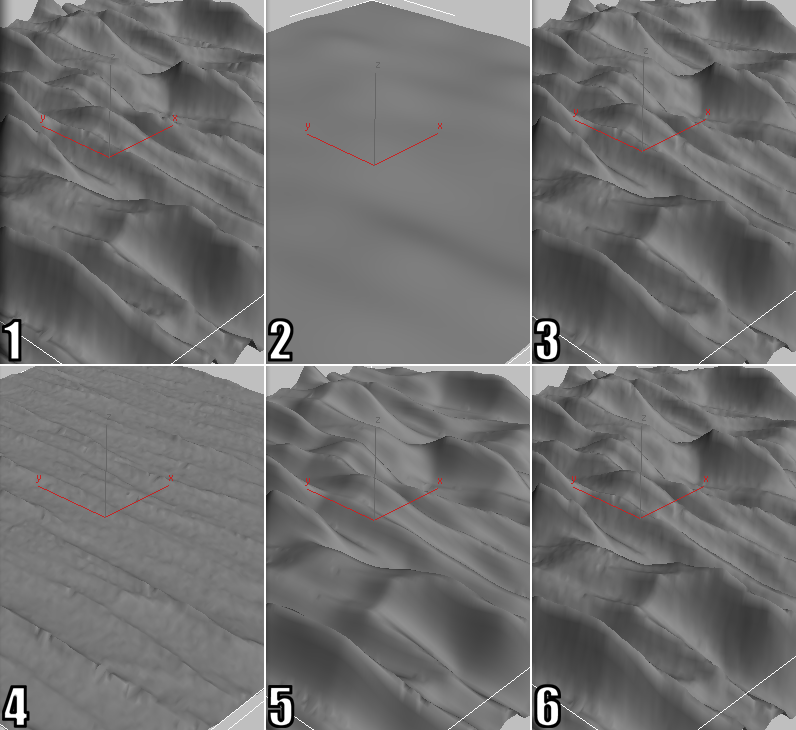
1. Bump output, Relief Balance=18.0
2. Displacement output, Relief Balance=18.0
3. Height output, Relief Balance=18.0
4. Bump output, Relief Balance=2.0
Note that the two Height displacements (3 and 6) are identical; Relief Balance has no effect on the Height output.
The best way to use the Substance map is with the Slate Material Editor. Here you can connect the various map outputs to material map inputs, and double-click the map node to access its parameters. For specific procedures, see Substance Map.

Substance map node showing multiple outputs
Unlike most other maps in 3ds Max, Substance maps often have multiple outputs. This means that you can connect different outputs from a single Substance to different inputs in a material, with different results based on the connections you make.
If you apply a new Substance to a material by dragging it directly from the Material/Map Browser to an input connector on the material (using the Slate Material Editor) and then specify a Substance file with the button on the Package Browser rollout, 3ds Max defaults to the Diffuse output of the map. You can change this directly by dragging between a different output connector on the map node and the Map Output Selector node, or indirectly by changing the Channel Name setting of the Map Output Selector.
The available Substance map outputs are as follows (not all Substances have all of these):
A realistic specular component based on light and viewer angles and the map content, regardless of the actual object surface. Usually connected to the material’s Specular Level map.
The following illustration depicts the Coal substance applied to a Plane primitive as a Diffuse map using the Standard material, as seen in the Perspective viewport:
A normal bump map, which uses full-spectrum coloring to simulate high-frequency surface displacement in a highly accurate way. Usually connected to the material’s Bump map through a Normal Bump map.
A standard bump map, which uses a grayscale image to simulate high-frequency surface displacement. Usually connected directly to the material’s Bump map or Displacement map.
For more information, see Substance and Displacement.
A standard displacement map, which uses a grayscale image to simulate low-frequency surface displacement. Usually connected directly to the material’s Displacement map.
For more information, see Substance and Displacement.
Combines the Bump and Displacement data into a single output. Usually connected directly to the material’s Displacement map.
For more information, see Substance and Displacement.
When active, makes “background” areas in the map transparent. Typically applied to the material’s Opacity map. Available only with applicable Substances, including Fencing and Autumn Leaves.
Applying the Opacity output to the material’s Opacity map lets you, for example, replace the background with custom content (from an underlying object with a different texture map).
Global Substance Settings rollout

Global settings include the engine (software subsystem) that renders Substance maps as well as texture size.
When you change the Engine setting, you're prompted to restart 3ds Max. Thereafter, that engine remains in effect for all Substance textures until the next time you change the engine and restart the software.
The basic output resolution of all Substance textures in the scene, subject to changes for each individual texture depending on its Texture Size (local) settings. Changing the global settings for any Substance also changes them for all other Substances in the scene.
Substance Package Browser rollout

A Substance file is sometimes called a “package” because it can contain multiple texture definitions. Use these settings to open and reload Substance files, and, when a file contains more than one definition, to choose the definition to use.
Opens the Browse For Substances file browser dialog. Use the dialog to open a Substance file.
For a list of all Substance maps with sample images, see Substance Samples.
After you open a file, its file name and the name of the active Substance appear on this button. Also, if you position the mouse cursor over the button, a tooltip opens showing the file path.
The exception to this is if you load a single-output Substance, such as Space or one of the Noise maps, into a map that has multiple outputs connected to a material. In such a case, the single output is connected to all of the material inputs that were connected previously.
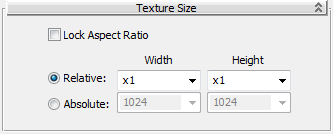
These settings affect the output resolution of the current texture only. You can base the resolution of the current texture on the global size (Relative) or set it independent of the global size. Use this rollout to choose either option and set the dimensions of the current individual Substance. Higher Texture Size settings produce better-looking textures, but take longer to render.
When Relative is chosen, the Width and Height settings act as multipliers of the global dimensions. For example, if Global Texture Width and Global Texture Height are both set to 512 and you set both Relative Width and Relative Height to x2, the output resolution for rendering is 1024 x 1024 for that texture. This way you can set a baseline resolution at the global level and then vary it with the Relative multipliers for each individual Substance map.
When Absolute is chosen, the Width and Height settings determine the output resolution without regard to the global settings.
For either option, choose the Width and Height settings from the drop-down lists.

This read-only rollout displays the current version of the Substance software, resolution settings, and the description of the current package, if supplied by the author.
This is the standard Coordinates rollout for 2D textures in 3ds Max; for details, see Coordinates Rollout (2D).
This is the standard Noise rollout for 2D textures in 3ds Max; for details, see Noise Rollout (2D).
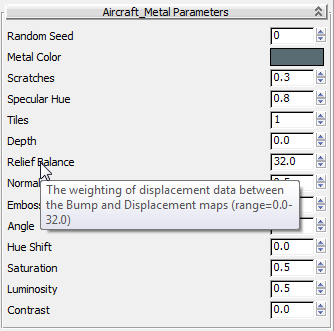
Each Substance texture has its own set of parameters, some of which are common to most of the textures, such as Random Seed. Most parameters provide a name and brief explanation in a tool tip, as shown in the preceding illustration. Unless otherwise specified, the available value range for most parameters is 0.0 – 1.0.
Of particular note on this rollout is the Relief Balance setting, available with all Substance maps that can displace the mesh. Relief Balance lets you adjust the weighting between the Bump and Displacement outputs. For details, see Substance and Displacement.
Another important setting, also common to most Substances, is the aforementioned Random Seed parameter. Changing this value alters the details of the texture completely while keeping the same overall look. By using different Random Seed values, you can apply the same texture to different parts of your scene while producing natural variation of the materials.
The Map Output Selector map serves as a necessary intermediary between a multi-output map, such as Substance, and the material it’s connected to. Its primary function is to tell the material which map output to use.