The Setup rollout of the Crowd helper object contains controls for setting up crowd functions.
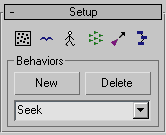
A number of functions are available from a row of buttons at the top of the Setup rollout:
 Scatter
ScatterOpens the Scatter Objects Dialog.
 Objects/Delegate Associations
Objects/Delegate AssociationsOpens the Object/Delegate Associations dialog.
 Biped/Delegate Associations
Biped/Delegate AssociationsOpens the Associate Bipeds With Delegates dialog.
 Multiple Delegate Editing
Multiple Delegate EditingOpens the Edit Multiple Delegates dialog.
 Behavior Assignments
Behavior AssignmentsDisplays the Behavior Assignments and Teams dialog.
 Cognitive Controllers
Cognitive ControllersDisplays the Cognitive Controller editor.
Use these controls for adding, removing, and renaming behaviors.
Launches the Select Behavior Type dialog. Choose a behavior and then click OK to add the behavior to the scene. Then use the Behavior Assignments and Teams dialog to assign the behavior to a delegate or delegates in the scene.
The first time you add a behavior to the scene using this command panel, a new rollout appears for this behavior below the Setup rollout. This rollout lets you change settings for the behavior. To display the rollout for a different behavior in the scene, choose it from the drop-down list in the Behaviors group.
If the behavior is currently in use, that is, it's assigned to a delegate or team, either directly in the Behavior Assignments and Teams dialog or indirectly through a cognitive controller, a small dialog appears asking you to confirm the deletion. If you delete a directly assigned behavior, its assignment is removed from the scene. If you delete a behavior used in a cognitive controller, it is removed from the state to which it was assigned.
Lists all behaviors in the current scene (added with New). Select a behavior from the list to have its rollout appear below the Setup rollout.
Note that behaviors that appear in this list aren't necessarily assigned to any delegates active in the crowd simulation. Likewise, a behavior whose rollout appears below the Setup rollout isn't necessarily active or assigned. To assign delegates and/or activate behaviors, use the Behavior Assignments and Teams dialog.
You can rename a behavior by first selecting it from the list, and then clicking its name and entering a new one from the keyboard. It's a good idea to give descriptive names to behaviors; for example, Avoid Red Team.
The Scatter Objects dialog of the Crowd helper object includes facilities for creating crowds by cloning objects, such as delegates. It also lets you distribute the clones and other objects within a radial area, along a shape, across a grid object or surface, or within a box or sphere. You can also specify various orientation and scaling options for scatter objects.
You can use this dialog to link any number of delegate-object pairs. You can also use this dialog to align objects with delegates, optionally matching scaling factors as well. Lastly, you can specify that the objects use the delegates' controllers.
The Edit Multiple Delegates dialog lets you define groups of delegates and set parameters for them. You can create and store up to 10 different configurations or settings combinations; each consists of one or more delegates and settings for the delegates.
Use this dialog to associate any number of delegates with an equal number of bipeds. Add delegates and bipeds to the two lists, and order them so the desired pairs are across from each other. Then choose Make Specified Associations and click the Associate button. Alternatively, you can remove existing delegate-biped associations, or simply associate each delegate with the biped nearest it in the scene.
The Behavior Assignments and Teams dialog lets you group delegates into teams, and assign behaviors and cognitive controllers to individual delegates and teams. It also lets you modify existing assignments.
Use this dialog to select the type of behavior to be added to a Crowd object.
The Select Delegates dialog lets you designate delegates to be assigned to teams using the Behavior Assignments and Teams dialog for assigning crowd behaviors.
The Cognitive Controller editor lets you combine behaviors into states. More important, it lets you sequence different behaviors and behavior combinations using state diagrams, where conditionals written in MAXScript impose changes in behavior.