You can use this dialog to link any number of delegate-object pairs. You can also use this dialog to align objects with delegates, optionally matching scaling factors as well. Lastly, you can specify that the objects use the delegates' controllers.
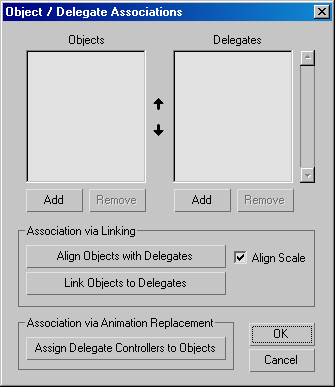
Use the arrow buttons between the two lists to move highlighted items higher or lower in the list.
When you click Align Objects With Delegates, Link Objects To Delegates, or Assign Delegate Controllers To Objects, character studio creates associations between pairs of items at matching positions in the lists.
Aligns each object with its corresponding delegate by moving and rotating the object on its local axes. Each delegate's local Y axis points in the forward direction, so aligned objects will be rotated so their Y axes point in the forward direction as well. This option works much like the 3ds Max Align feature.
When on, clicking Align Objects with Delegates sets each object's absolute scaling factor to that of its corresponding delegates. This is useful if, for example, you've randomized delegates' sizes with the Scatter Objects Scale panel, and want the associated objects to match.
Association via Animation Replacement group
Copies each delegate's controllers to the paired objects as an instance.
This is the same as using Track View  Copy Controller from the delegate, and then pasting the controller as an instance to the object. Does not link objects hierarchically
with delegates.
Copy Controller from the delegate, and then pasting the controller as an instance to the object. Does not link objects hierarchically
with delegates.
Once you've set up the delegate animation the way you want it, if you then want to apply the animation to an object or objects en masse, use this function. You can then delete the delegates if you like.