 Command entry:
Command entry:  Slate Material Editor
Slate Material Editor  Material/Map Browser
Material/Map Browser Materials
Materials  MetaSL
MetaSL  Map to Material Conversion
Map to Material Conversion
Strictly speaking, Map To Material Conversion is not a material in its own right, but a Slate Material Editor node that converts a MetaSL shader tree into a material you can use in 3ds Max scenes.
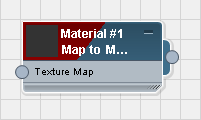
Map To Material node in the Slate Material Editor
To view a MetaSL material in viewports, you must use hardware shading: See Lighting and Shadows Panel (Legacy Drivers).
You can export a Map To Material node to an XMSL file: See Export as XMSL File. For information on using an XMSL file in a 3ds Max scene, see DirectX Shader Material.

The interface to Map To Material Conversion consists of a single map input. Of course, the child of this node will typically be a tree built out of various MetaSL shaders.

MetaSL shader tree with Map To Material as the parent
Click to show the parameters for the shader node assigned to Convert Map To Material. If no shader is assigned (the button shows “None”) then clicking the button opens a Material/Map Browser so you can assign a shader: This is an alternative to wiring a shader node in the Slate Material Editor active View.