 Command entry:
Command entry: 
 Material Editor
Material Editor  Standard material
Standard material  Basic Parameters rollout for the Blinn shader, Oren-Nayar-Blinn shader, or the Phong shader
Basic Parameters rollout for the Blinn shader, Oren-Nayar-Blinn shader, or the Phong shader Specular Highlight group
Specular Highlight group
 Command entry:Material Editor
Command entry:Material Editor  Raytrace material
Raytrace material  Raytrace Basic Parameters rollout
Raytrace Basic Parameters rollout Shading: Blinn, Oren-Nayar-Blinn, or Phong
Shading: Blinn, Oren-Nayar-Blinn, or Phong  Specular Highlight group
Specular Highlight group
The Blinn, Oren-Nayar-Blinn, and Phong shaders all have circular highlights and share the same highlight controls. Blinn and Oren-Nayar-Blinn highlights are somewhat softer and rounder than Phong highlights.
To increase or decrease the strength of a highlight:
The intensity of the Highlight curve and the highlight in the preview change. At 0% specular level, there is no highlight. At 100% specular level, the curve is at its maximum height with no overloading. At values greater than 100%, the curve is overloaded: It grows wider, and a wider area is at the maximum highlight intensity.
The shape of the Highlight curve affects the blending between the specular and diffuse color regions of the material. The steeper the curve, the less blending there is and the sharper the edge of the specular highlight.
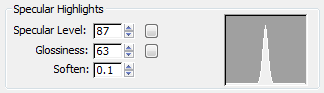
Affects the intensity of the specular highlight. As you increase the value, the highlight grows brighter. Default=0 for a Standard material, 50 for a Raytrace material.
Click the map button to assign a Specular Level map. This button is a shortcut: You can also assign a Specular Level map on the Maps rollout.
Affects the size of the specular highlight. As you increase the value, the highlight gets smaller and the material appears shinier. Default=10 for a Standard material, 40 for a Raytrace material.
Click the map button to assign a Glossiness map. This button is a shortcut: You can also assign a Glossiness map on the Maps rollout.
Softens the effect of specular highlights, especially those formed by glancing light. When Specular Level is high and Glossiness is low, you can get harsh backlights on surfaces. Increase the value of Soften to mitigate this effect. At 0, there is no softening. At 1.0, the maximum amount of softening is applied. Default=0.1.