 Command entry:Material Editor
Command entry:Material Editor  Standard material
Standard material  Basic Parameters rollout for the Anisotropic shader
Basic Parameters rollout for the Anisotropic shader Specular Highlight group
Specular Highlight group
 Command entry:
Command entry: 
 Material Editor
Material Editor  Raytrace material
Raytrace material  Raytrace Basic Parameters rollout
Raytrace Basic Parameters rollout Shading: Anisotropic
Shading: Anisotropic  Specular Highlight group
Specular Highlight group
Anisotropic highlights are good for modeling hair, glass, or brushed metal.
To increase or decrease the size of a highlight:
The width of the Highlight curves and the highlights in the preview change. At 0% glossiness, the curves are at their maximum width. At 100% glossiness, both curves are extremely narrow.
To increase or decrease the strength of a highlight:
The intensity of the Highlight curves and the highlights in the preview change. At 0% specular level, there is no highlight. At 100% specular level, the curves are at their maximum height with no overloading. At values greater than 100%, the curves are overloaded: They grow wider, and a wider area is at the maximum highlight intensity.
The shape of the Highlight curves affects the blending between the specular and diffuse color regions of the material. The steeper the curve, the less blending there is and the sharper the edge of the specular highlight.
To adjust the shape (anisotropy) of the highlight:
The width of the white highlight curve and the highlights in the preview change. At 0% anisotropy, both highlight curves are the same and the highlight is circular, as in Blinn and Phong shading. At 100% anisotropy, the white highlight curve and the highlights are extremely narrow.
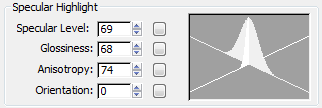
Affects the intensity of the specular highlight. As you increase the value, the highlight grows brighter. Default=0 for a Standard material, 50 for a Raytrace material.
Click the map button to assign a Specular Level map. This button is a shortcut: You can also assign a Specular Level map on the Maps rollout.
Affects the size of the specular highlight. As you increase the value, the highlight gets smaller and the material appears shinier. Default=25.
Click the map button to assign a Glossiness map. This button is a shortcut: You can also assign a Glossiness map on the Maps rollout.
Controls the anisotropy, or shape, of the highlight. At 0, the highlight is round. At 100, the highlight is extremely narrow. One axis of the Highlight graph changes to show changes in this parameter. Default=50.
Click the button to assign an Anisotropy map. This button is a shortcut: You can also assign an Anisotropy map on the Maps rollout.
Changes the orientation of the highlight. The sample slot shows changes in orientation. This is a value in degrees that can range from 0 to 9,999. Default=0.
Click the map button to assign an Orientation map. This button is a shortcut: You can also assign an Orientation map on the Maps rollout.
These two intersecting curves show the effect of adjusting the values of Specular Level, Glossiness, and Anisotropy. As you decrease Glossiness, the curves grow wider; as you increase Specular Level, the curves grow taller. As you adjust Anisotropy, the white curve changes to show how wide or narrow the highlight is.