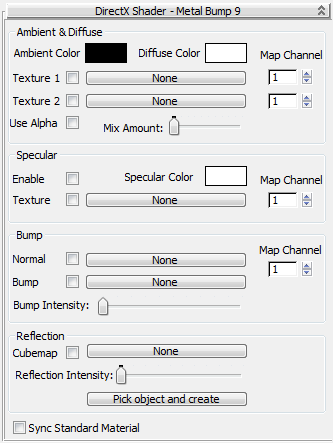When you have chosen Metal Bump9 as the DirectX viewport shader, this rollout appears. The Metal Bump9 shader can display
a variety of texture-baked maps, including normal maps for an embossed effect. It is good for displaying shiny surfaces.
NoteIn order to use the Metal Bump9 shader, you must have
3ds Max configured to use the Direct3D graphics driver. To change the graphics driver configuration, refer to the
Viewport Preferences topic.
The Metal Bump9 shader's results are always visible in viewports, regardless of the object type.
WarningThe Metal Bump9 shader lets you adjust settings to get various effects in shaded viewports. These settings will not necessarily
apply when you display the texture-baked object on other Direct3D devices.
Interface
Ambient & Diffuse group
- Ambient Color
-
When not black, tints the object's ambient color. Click the color swatch to display a Color Selector and choose the ambient color. Default=black.
- Diffuse Color
-
When not white, tints the diffuse color. Click the color swatch to display a Color Selector and choose the diffuse color.
Default=white.
- Texture 1
-
Displays a texture map for the diffuse color. Typically this would be a texture-baked diffuse map, completed map, or blend
map.
See Map Controls for a description of the individual controls.
- Texture 2
-
Displays a second texture map for the diffuse color. Typically this would be a texture-baked lighting map or shadows map.
See Map Controls for a description of the individual controls.
- Use Alpha
-
When on, displays the alpha channel. When off, does not. Default=off.
- Mix Amount
-
Adjusts the mixing of the two texture maps in shaded viewports.
Specular group
- Enable
-
When on, enables specular highlights for the object. Default=off.
- Specular Color
-
Specifies a specular color for the object. Click the color swatch to display a Color Selector and choose a color. Default=white.
- Texture
-
Displays a specular map for the object. Typically this would be a texture-baked specular map.
See Map Controls for a description of the individual controls.
Bump group
- Normal
-
Displays a normal map for the object. Typically this would be a texture-baked normals map.
See Map Controls for a description of the individual controls.
- Bump
-
Displays a bump map for the object. Typically this would be a bump map used for the original material.
See Map Controls for a description of the individual controls.
- Bump Intensity
-
Adjusts the intensity of the bumps in shaded viewports.
Reflection group
- Cubemap
-
Displays a reflection map projected cubically (around the scene). Typically this would be an environment map.
- Reflection Intensity
-
Adjusts the intensity of reflections in shaded viewports.
- Pick object and create
-
Click to choose an object and have 3ds Max generate the reflections used in the viewport.
_____
- Sync Standard Material
-
When on, adjustments you make to the Metal Bump9 shader update settings in the active Standard material, letting you save
the changes you made. When off, the Standard material is unchanged. Default=off.
Map Controls
On the DirectX Shader - Metal Bump 9 rollout, all texture maps have the same general controls.
- [toggle]
-
When on, the map is used in viewports. When off, it is not used. Default=on if a map is assigned, off otherwise.
- [map button]
-
Click to choose the texture map to use for this component of the object.
- Map Channel
-
Specifies the map channel used by this map.
This control is not present for the cubic reflection map (Cubemap).
 Command entry:
Command entry:
 Material Editor
Material Editor  Any material
Any material  DirectX Manager rollout
DirectX Manager rollout Choose Metal Bump9 from the drop-down list.
Choose Metal Bump9 from the drop-down list.  DirectX Shader - Metal Bump 9 rollout
DirectX Shader - Metal Bump 9 rollout