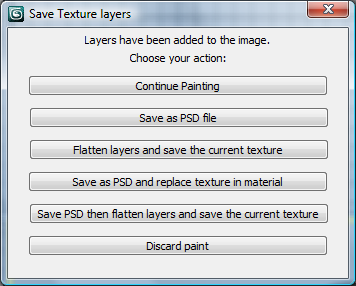Command entry:
Command entry:Tools menu

Viewport Canvas

Activate any paint tool.
Viewport Canvas supports painting in and editing individual layers, with full control over how layers interact with each other.
You can apply transform layers, apply filters to them, and save a layered image in the Adobe Photoshop-native PSD format.
When you activate any painting tool in Viewport Canvas, the Layers dialog opens by default; you can toggle the dialog with
the Layers Dialog button on the Viewport Canvas dialog. For details about the how to use layers in Viewport Canvas, see this procedure and the remainder of this section.
Interface
Layers Dialog
- [Menu bar]
-
- [Blending Mode]
-
This drop-down list includes a number of Photoshop-type blend modes that determine how the layer image affects underlying layers. Available only for layers other than the background.
Only one blending mode can be applied to a layer, to use multiple blending modes, duplicate the layer and apply a different
mode to each copy.
- Opacity
-
The amount by which the current layer obscures lower layers. At 100% opacity, lower layers are hidden; at lower opacity values
the current layer is increasingly transparent.
- [Layers list]
-
Lists the layers in the current texture, including each layer’s name and thumbnail image. Layer contents appear in the image
in the order listed, starting with the layer at the bottom of the list (the background layer) and going upwards. In other
words, each layer is superimposed over the layers below it in the list.
The list provides the following features:
- To activate a layer, click its name or thumbnail. The layer highlights, indicating that this layer will receive any subsequent
painting or commands.
- To toggle visibility of a layer, click the light-bulb icon to the left of the thumbnail. Not available for the background
layer.
- To rename a layer, double-click its name or use the Rename Layer command, available from the Layer menu and right-click menu.
A small Rename Layer dialog opens; edit the name and then click OK.
- To reposition a layer in the list, drag it to the new position. The background layer cannot be moved.
- To use a command from the Layer menu, right-click a layer.
-
 Duplicate Layer
Duplicate Layer
-
Makes an identical copy of the active layer, places it in the slot immediately above the active layer, and makes the duplicate
layer active.
-
 Add New Layer
Add New Layer
-
Creates a new, empty layer in the slot immediately above the active layer and makes the new layer active.
-
 Delete Layer
Delete Layer
-
Deletes the active layer. This action is undoable.
Save Texture Layers Dialog
When you use Viewport Canvas to add one or more layers to a single-layer bitmap texture such as a JPEG or PNG file and then
exit the Paint or other tool, Viewport Canvas opens the Save Texture Layers dialog with a choice of options for handling the
image. The choices are as follows:
- Returns to the active painting tool (Paint, Erase, etc.) without saving a file.
- Prompts you for the name and location of the file to save, saves the file, and then restores the original bitmap texture.
Your multi-layer painting is stored only in the saved file, not in the scene. You can then use the Material Editor to load
the file as a texture map.
- Combines all the layers into one and saves the image to the current image file.
- Saves the image in PSD format and replaces the current map in the material with the saved PSD file. This option preserves
the layers in the map.
- Saves the image in PSD format, then combines the layers into a single layer and saves the flattened image to the current map
file. The PSD file is saved separately and is not part of the scene unless you load it manually.
- Discards all painting since the last time the texture was saved, as well as any layers added on top of the background layer.
This option effectively undoes any layering operations and reverts to the original, single-layer bitmap.
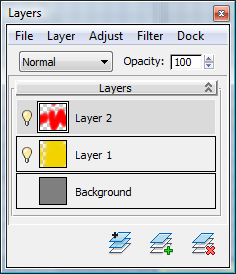
 Duplicate Layer
Duplicate Layer Add New Layer
Add New Layer Delete Layer
Delete Layer