Open a scene file (MAX file), character file (CHR file), or VIZ Render file (DRF File) from an Open File dialog. You can also choose a previously opened file and use command-line options.
The MAX file type is a complete scene file.
A CHR file is a character file saved with Save Character. For more information on the CHR file format, see Character Assembly and Save Character.
A DRF file is a scene file from VIZ Render, a rendering tool included with AutoCAD Architecture (formerly Autodesk Architectural Desktop). The DRF file type is similar to MAX files saved using Autodesk VIZ.
If the file you're loading was created using plug-ins that are not installed, a dialog lists them. You can still load the file, but any entities in the scene that were created by the missing plug-ins are replaced with stand-ins: non-rendering boxes or placeholder modifiers. You can safely delete these from the scene, unless you are sharing the scene with a user who has the plug-ins installed.
If the file you are loading contains bitmaps that cannot be located, a Missing External Files dialog appears. This dialog lets you browse for the missing maps, or continue opening the file without loading them.
When Respect System Units In Files is turned on in the System Unit Scale group of the System Unit Setup dialog, loaded files that have a different scene unit scale display a File Load: Units Mismatch dialog. This dialog lets you rescale the loaded scene to the current scene unit scale, or change the current scene unit scale to match the one in the loaded file. No conversion is done when loading files created in 3ds Max 1.x.
This is the recommended choice, and it is the default in 3ds Max.
For example, if the current system unit scale is set to 1 unit = 1 inch, and the incoming file was set to 1 unit = 1 foot, a sphere with a radius of 100 feet remains 100 feet.
For example, if the current system unit scale is set to 1 unit = 1 inch, and the incoming file was set to 1 unit = 1 foot, a sphere with a radius of 100 feet becomes 1200 inches in radius (assuming the unit display is set to generic units).
If Respect System Units In Files is off (which is not recommended), 3ds Max disregards the units chosen in the loaded scene file.
For example, a 100-unit radius sphere that was created in a 1 unit = 1 foot scene becomes a 100-inch sphere in a 1 unit = 1 inch scene.
To reopen a previously opened file, do one of the following:
 (Open File) on the Quick Access toolbar.
(Open File) on the Quick Access toolbar.
 Recent Documents page, click the file name.
Recent Documents page, click the file name.
You set the number of files listed here by changing the Recent Files In File Menu field on the Files panel of the Customize  Preferences dialog.
Preferences dialog.
 Open, then use the file dialog to choose the scene file.
Open, then use the file dialog to choose the scene file.
To start 3ds Max and open a specific file:
“c:\Program Files\Autodesk\Autodesk 3ds Max 2012\3dsmax.exe” myproject.max
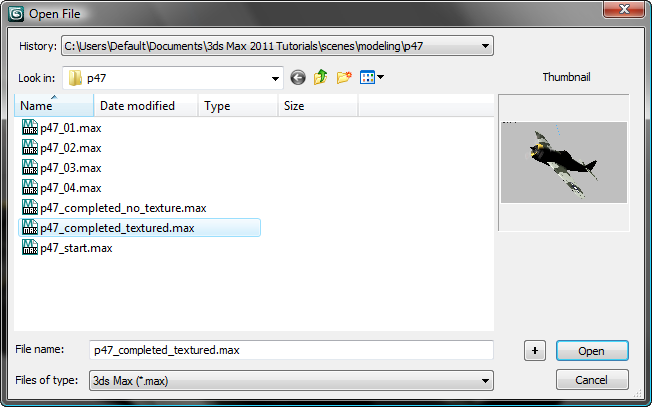
The Open File dialog has standard Windows file open controls. At the right, the Thumbnail area shows a preview of the scene whose file name is highlighted in the list on the left.
 Clicking the plus button appends a sequence number to the file name you entered, or increments the sequence number if the
name already has one, and then opens the file of that name, if it is present.
Clicking the plus button appends a sequence number to the file name you entered, or increments the sequence number if the
name already has one, and then opens the file of that name, if it is present.
For example, if you have highlighted a file named test00.max, clicking the + button changes the name to test01.max and then opens that file.
When opening a scene created in an earlier version of 3ds Max, you will see an Obsolete File dialog.
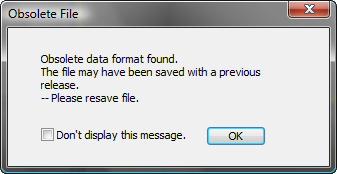
If you resave the scene, you will overwrite the file. You can still edit it using 3ds Max, but you will no longer be able to edit it in earlier versions of 3ds Max.
When turned on, you will not see the Obsolete File dialog. The dialog is also controlled by the Display Obsolete File Message
switch on the Customize menu  Preferences
Preferences  Files panel.
Files panel.
 Save As and save the file using a different name. Then you will be able to open the original file with the earlier version.
Save As and save the file using a different name. Then you will be able to open the original file with the earlier version.
The Open From Vault command lets you open a MAX file directly from Autodesk Vault, the data-management provider included with 3ds Max. This allows for secure control and versioning of assets used in the digital-content creation process without the need to use the Vault client. Choose the version of Vault that you used to store the scene.