This dialog appears when you open or merge a file that has been saved with system unit settings that are different from those of your current 3ds Max session. The default system unit setting is Inches.
If you open a file with the system unit set to meters, for example, you will see this dialog.
When this happens, you have two options:
Choosing File  Reset will not reset your system unit. You must either change it using Customize
Reset will not reset your system unit. You must either change it using Customize  Units Setup
Units Setup  System Unit Setup, or manually edit your 3dsmax.ini file.
System Unit Setup, or manually edit your 3dsmax.ini file.
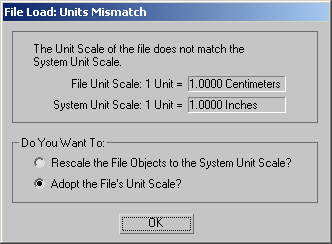
Objects from the file are rescaled to the current session's system unit scale.
The system unit scale is changed to match that of the other file. This is the default option.
Choosing Adopt The File’s Unit Scale adds two settings to your 3dsmax.ini file: UnitType= and UnitScale=. For this reason, this change is persistent between sessions until you reset it manually.
To get back the default System Unit Scale, you can edit your 3dsmax.ini file and remove those settings; or go to Customize  Units Setup
Units Setup  System Unit Setup and change the units back to the default scale, Inches.
System Unit Setup and change the units back to the default scale, Inches.