The Viewport Canvas Brush Images dialog lets you choose an image and mask to paint with using the Brush Image feature.
Here you can choose from the provided images and masks or from any number of custom brushes that you define.
The dialog comprises a row of preset color brushes, a row of preset mask images, a list of custom maps where you can use your own images as brush maps, and two buttons for managing the maps. To see the name of any brush image, hover the mouse over its thumbnail.
To use a map as a brush image, click its thumbnail; the map replaces the map for the thumbnail you clicked on the Brush Images rollout and closes the Brush Images dialog.
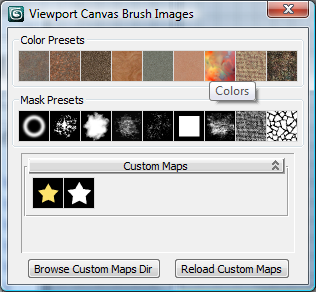
Choose a mask image to paint with. The mask image sets the opacity based on the brightness of each pixel in the mask image. White areas are fully opaque (apply the full color of the underlying brush image); black areas are fully transparent (no paint is applied), and gray areas use in-between opacities. So, for example, the mask preset with a white square on a black background converts the default circular brush outline to a square one.
The presets are fixed; to use your own masks, see Custom Maps, following.
Lists custom brush images. Two are included: a yellow star on a black background and a star-shaped mask.
To create a custom brush, make a square image in a paint program. Or, to make a custom mask image, make a black-and-white image (white is transparent, shades of gray produce degrees of transparency, and black is completely opaque). Save the image as a TIFF-format image file in the folder that opens when you click the Browse Custom Maps Dir button. The new brush then shows up in the Custom Maps list the next time you open the Brush Selection dialog, or after you click Reload Custom Maps.