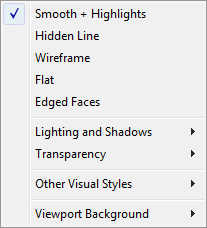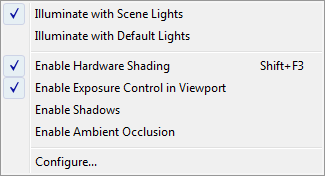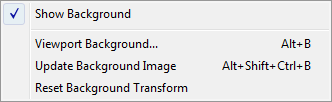Command entry:
Command entry:Click or right-click the Shading label in the upper-left corner of a viewport. The text of this label shows the current shading
style; for example, “[ Wireframe ]” or “[ Smooth + Highlights ]”.
The Shading viewport label menu lets you choose how objects are displayed in the legacy viewport.
NoteYou can customize this menu. In the Menus tab of the Customize User Interface dialog, choose Viewport Menu Label Bar from
the menu list on the right. This menu is named “Shading Viewport Label Menu.”
Interface
- [shading styles]
-
Lets you choose from among the most commonly used shading styles.
For legacy viewport drivers, shading styles are described in the topic, Rendering Method Panel. (In the legacy version of the Shading menu, some additional styles are available from the Other Visual Styles submenu.)
_____
- Lighting and Shadows
-
Displays a submenu with options for lighting and shadow previews in viewports.
- Transparency
-
Sets the quality of transparency display in the viewport:
- Less accurate transparency display; however, viewport redraw is considerably faster with Simple.
- Highest quality transparency display; longer redraw time.
NoteThe Transparency setting affects only viewport display, and does not affect renderings.
_____
- Other Visual Styles
-
Displays a submenu with other shading modes. These include:
- Displays smoothing, but doesn’t show highlights.
- Displays highlights, but doesn’t show smoothing.
- Shades faces, but doesn’t display smoothing or highlights.
- Displays edges as wireframe, but shows lighting.
- Displays each object as a bounding box only.
_____
- Viewport Background
-
Displays a submenu with options for displaying a background in the viewport.
Lighting and Shadows submenu
Viewport lighting affects viewports only: It has no effect on how the scene is rendered.
NoteIf you are using the
software display driver or the
OpenGL driver, shadow and ambient occlusion previews are not supported, and most options on this submenu have no effect on viewport display.
- Illuminate with Scene Lights
-
When chosen, the viewport uses lighting from light objects in the scene.
- Illuminate with Default Lights
-
(The default.) When chosen, the viewport uses lighting from the default lights.
Ctrl+L toggles between using scene lights and default lights.
- Scene Lights Control (Nitrous viewports only)
-
Displays a submenu for managing lights in the scene:
_____
The choices that follow are toggles.
- Enable Hardware Shading
-
When on, the viewport is displayed using your system’s hardware shader.
Keyboard shortcut: Shift+F3
- Enable Shadows
-
- Enable Ambient Occlusion
-
_____
- Configure
-
Displays the Lighting And Shadows panel of the Viewport Configuration dialog. This lets you turn hardware shading on or off, and change other options.
Viewport Background submenu
- Show Background
-
Toggles the display of any viewport background image or animation.
_____
- Viewport Background
-
- Update Background Image
-
Reloads the background image or animation. This option can be useful if you have edited the file in an application outside
of 3ds Max.
This option is disabled if no background image has been assigned.
- Reset Background Transform
-
When Lock Zoom/Pan is turned on in the Viewport Background dialog, choosing this option undoes zooming and panning you might have applied to the background, and restores its original position.
This option affects the background only: it doesn’t undo the actual viewport POV changes.
This option is disabled if no background image has been assigned.