The 3ds Max user interface provides multiple ways to achieve the same goals. You can hide, float or dock, resize and rearrange the user interface elements into your own personal design. For more information, see Customizing the User Interface.
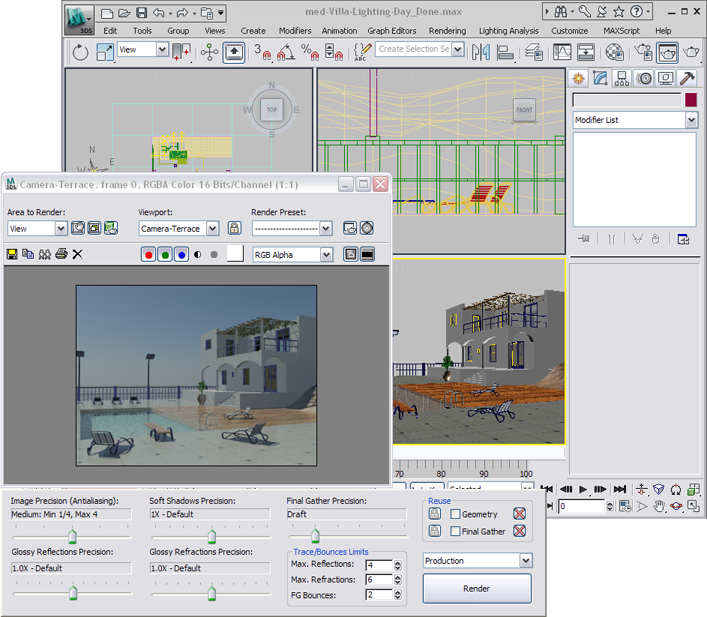
3ds Max Design window, showing viewports, controls, and a rendered frame
See the topics referenced below for detailed information on the major elements of the user interface.
Most of the main window is occupied by the viewports, where you view and work with your scene. The remaining areas of the window hold controls and show status information.
3ds Max uses some special user interface controls, which are described in this topic.
This topic describes some commands that are provided only as customizable actions. You can assign them to a keyboard shortcut, a menu, or a button by using the Customize User Interface dialog.
In most cases, you can close a dialog with the same command used to open it. This applies to any combination of input methods, including menu, toolbar button, and keyboard shortcuts. For example, you can open the Render Setup dialog by choosing Rendering Render Setup, and then close it by pressing F10 (default keyboard shortcut). If a dialog is available from a menu, a check mark appears next to the respective command while it's open.
You can start 3ds Max from the command line in a Command Prompt window, or include the command line in a batch file. There are a number of switches that you can use on the command line.
The Caption bar or title bar of the 3ds Max window contains commonly used controls for managing your files and for finding information.
The menu bar is located directly under the main window’s title bar. The title of each menu indicates the purpose of the commands on the menu. Each menu uses standard Microsoft Windows conventions.
Many of the commands in 3ds Max are available as buttons on various toolbars. By default, only the main toolbar is open, docked at the top of the interface.
When you click the right mouse button anywhere in an active viewport, except on the viewport label (see Viewport Label Menus), a quad menu is displayed at the location of the mouse cursor. The quad menu can display up to four quadrant areas with various commands. These commands can be customized on the Quads panel of the Customize User Interface dialog.
The 3ds Max window contains an area at the bottom for prompt and status information about your scene and the active command. The coordinate display area lets you type transform values, and on the left, a two-line interface provides a shortcut to the MAXScript Listener.
The main animation controls are found at the bottom of the program window, between the status bar and the viewport navigation controls, along with the time controls for animation playback within viewports.
You can choose different views to display in these four viewports as well as different layouts from the viewport label menus.
The command panel comprises six user-interface panels that give you access to most of the modeling features of 3ds Max, as well as some animation features, display choices, and miscellaneous utilities. Only one panel is visible at a time. To display a different panel, you click its tab at the top of the command panel.
MAXScript is the 3ds Max built-in scripting language. Its main interface, the MAXScript menu, contains various commands for creating and working with scripts. In addition, the status bar contains a MAXScript Mini Listener, and MAXScript functionality is also available from the Utilities panel.