Scene Explorer provides a modeless dialog for viewing, sorting, filtering, and selecting objects in 3ds Max, as well as additional functionality for renaming, deleting, hiding, and freezing objects, creating and modifying object hierarchies, and editing object properties en masse.
When working on a new scene, you open the Scene Explorer dialog with the Tools menu  New Scene Explorer command. Each subsequent invocation of this command opens a separate, additional Scene Explorer dialog.
All Scene Explorers persist in the scene, even if closed. You can open the most recently used Scene Explorer with the Tools
menu
New Scene Explorer command. Each subsequent invocation of this command opens a separate, additional Scene Explorer dialog.
All Scene Explorers persist in the scene, even if closed. You can open the most recently used Scene Explorer with the Tools
menu  Open Explorer command, or any Scene Explorer with the Tools menu
Open Explorer command, or any Scene Explorer with the Tools menu  Saved Explorer submenu.
Saved Explorer submenu.
All active Scene Explorers are saved and loaded with the scene. To save and load Scene Explorers separately, and delete and rename them, use the Manage Scene Explorer.
The Scene Explorer interface consists of a menu bar, toolbars, and a table view of objects in the scene, with a row for each object and a column for each displayed object property. The default layout in 3ds Max displays only object names, while in 3ds Max Design it also shows colors and several other properties. You can customize the layout to show additional properties. You can save customized Scene Explorer setups, and set any custom setup to be the default view.
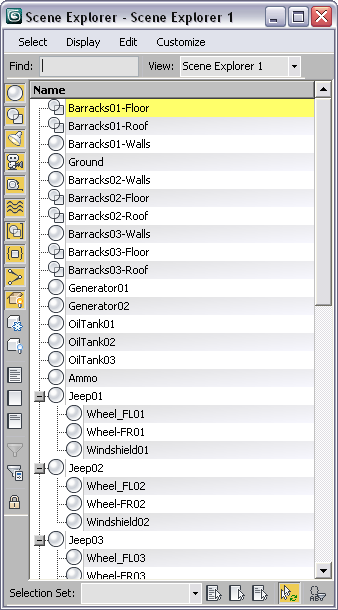
Following are some of the notable features of Scene Explorer:
Several specialized versions of Scene Explorer are available in different areas of 3ds Max. These are:
This topic includes procedures for using general functionality in the Scene Explorer window. You can find additional procedures for specific Scene Explorer features in Scene Explorer Columns, Advanced Search Dialog (Scene Explorer), and Advanced Filter Dialog (Scene Explorer) .
The Scene Explorer columns provide information on and means to edit various properties of scene contents in 3ds Max. These include text strings, check boxes, numeric quantities, and more. You can also sort the Scene Explorer listing by clicking a column heading (a second click reverses the sort). Additional methods for using columns are available; see the Procedures section that follows.
The principal Scene Explorer menus are available on the dialog menu bar. In addition, several context menus are available by right-clicking different user-interface elements on the dialog.
The Scene Explorer has various toolbars for finding and selecting items and setting display filters. By default these are displayed as an upper toolbar, a vertical toolbar to the left of the table, and a lower toolbar.
Use the Manage Scene Explorer dialog to save and load custom Scene Explorers, delete and rename existing instances, and set your favorite Scene Explorer as the default.
The Advanced Search dialog lets you highlight objects in the Scene Explorer list using combinations of search phrases to specify Boolean searches. For example, you can use Advanced Search to show only hidden non-geometry objects of a specific color whose name begins with “S”.
The Advanced Filter dialog lets you limit object display in Scene Explorer based on combinations of filter conditions (filter phrases). For example, you can use Advanced Filter to list only hidden non-geometry objects of a specific color whose name begins with “S”.