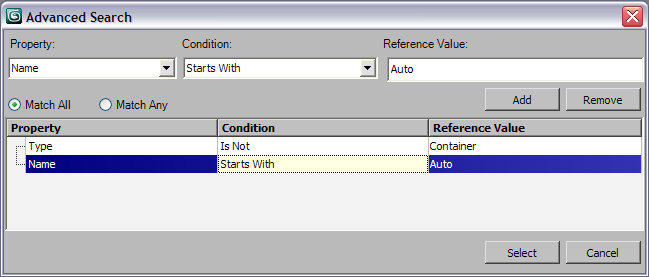The Advanced Search dialog lets you highlight objects in the Scene Explorer list using combinations of search phrases to specify
Boolean searches. For example, you can use Advanced Search to show only hidden non-geometry objects of a specific color whose
name begins with “S”.
Procedure
To use the Advanced Search dialog in Scene Explorer:
- From the Property drop-down list, choose a property for your search.
This choice determines the available options in the Condition and Reference Value lists.
- Choose the Condition.
For example, if you set Property=Name, then you could choose Condition=Contains String to be able to search for a text string
anywhere in the object names.
- Set the Reference Value. With some properties, such as Name, you enter the value from the keyboard. With others, such as Type
and Color, you use the mouse to choose the Reference Value from a list.
- Click Add.
This adds the search term to the dialog list.
- Add enough search terms to create the search you want to perform.
For example, if you want to find all objects other than Helper objects whose name begins with “House”, your search would look
like this:
Tip
If you add a search term and then later decide you don’t want to use it, highlight it in the list and then click Remove.
- When you’ve set up the search you want, click Search.
This closes the Advanced Search dialog and highlights items that meet the search criteria.
Interface
Use the dialog controls to specify one or more search phrases and then initiate the search. Successful search results can
meet all or any specified criteria.
NoteYou can modify an existing search phrase in the list, as shown in the following illustration. Click a term and modify it using
the applicable method (mouse or keyboard). When editing a field with the keyboard, press
Tab or
Enter to accept the changed entry, or
Esc to cancel.
- Property
-
Choose the desired property to search for from the drop-down list.
- Condition
-
Based on the Property choice, choose an available condition.
- Reference Value
-
Enter a search term or choose one from the drop-down list, depending on the Property choice.
- Add
-
Click to add the search phrase to the list.
- Remove
-
Deletes the highlighted search phrase from the list.
_____
- Match All/Match Any
-
To use all terms for the search, choose Match All. To highlight items that match any of the search terms, choose Match Any.
In Boolean terms, Match All is an AND search and Match Any is an OR search.
- [list of search phrases]
-
When you click Add, the current combination of search conditions (the search phrase) is added to this list.
- Select
-
Closes the dialog and performs the search, highlighting all objects in the Scene Explorer list that satisfy the combination
of search conditions.
- Cancel
-
Closes the dialog without performing a search.