部分投影を使用すると、テクスチャを適用済みのオブジェクトのポリゴンを選択し、その選択範囲の形状により合致するようにテクスチャを再投影できます。たとえば球体から、赤道部分のように帯状のような円柱形部分に対して、テクスチャを円柱状で再投影できます。これにより、テクスチャリング処理が簡略化されます。すなわち、管理する UV 座標のセットは 1 つだけになりますが、さまざまな方法でオブジェクトにテクスチャを投影できます。
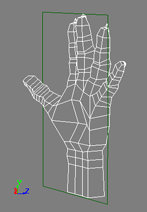
|
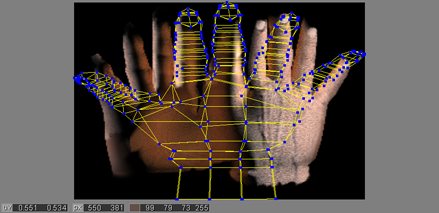
|
| 手に適用された平面プロジェクション |
Texture Editor 内の元の UV 座標 |
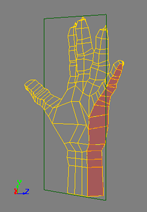
|

|
| 手の側面ポリゴンを選択 |
Texture Editor 内の選択したポリゴンの UV 座標 |
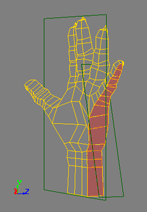
|
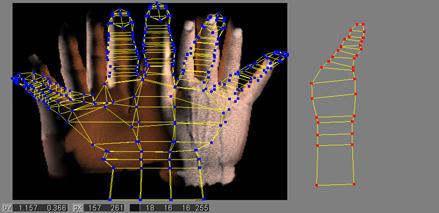
|
| 平面部分投影を適用 |
部分投影後の選択したポリゴンの UV 座標 |
部分投影は Texture Editor において、他のポイントのグループのように動作しますが、部分投影は 3D ビューに独自のマニピュレータがあるため、親の投影とは無関係に変換できます。
ただし、テクスチャ プロジェクションのマニピュレータ([J]キーを押して有効にする)を使用してオブジェクトのサーフェイス上で部分投影を調整することはできません。
オブジェクトまたはモデルにある任意の数のポイントまたはポリゴンを選択します。Texture Editor のワーク エリアまたは任意の 3D ビューから選択できます。
Texture Editor のコマンド バーで、[平行部分投影]ボタン 、[円柱状部分投影]ボタン
、[円柱状部分投影]ボタン 、[球状部分投影]ボタン
、[球状部分投影]ボタン 、または[キュービック部分投影]ボタン
、または[キュービック部分投影]ボタン をクリックするか、[ツール](Tools)メニューから部分投影を選択して部分投影メニューを開きます。
をクリックするか、[ツール](Tools)メニューから部分投影を選択して部分投影メニューを開きます。
部分投影メニューから、以下のオプションを 1 つまたは複数選択し、有効または無効にします。
[オブジェクトとの相対位置](Position Relative to Object)を選択すると、部分投影のマニピュレータが、選択されたポイントまたはポリゴンではなく、テクスチャリングされたオブジェクト全体に対する相対位置に移動します。
[アスペクト比の保持](Maintain Aspect Ratio)を選択すると、Texture Editor 内の部分投影のアスペクト比が、オブジェクト上にある選択されたポイントまたはポリゴンのアスペクト比に可能な限り緊密に一致します。
[イメージにフィット]オプションを有効にすると、アスペクト比の歪みを生じることなく、可能な最大サイズに合わせて部分投影がスケーリングされます。アスペクト比とフィッティングの併用例については、次の図を参照してください。
[イメージにフィット](Fit to Image)を選択すると、Texture Editor 内のテクスチャ イメージ全体に部分投影がフィットします。
[アスペクト比の保持]オプションを有効にすると、アスペクト比の歪みを生じることなく、可能な最大サイズに合わせて部分投影がスケーリングされます。アスペクト比とフィッティングの併用例については、次の図を参照してください。
メニューから投影面([ベストフィット]、[XYオブジェクト並列]、[YZワールド並列](Best Fit, XY Object Aligned, YZ World Aligned)など)を選択し、部分投影操作を完了します。最後に使用された投影の面が、メニュー上で太字体で表示されます。部分投影がオブジェクトの選択されたポリゴンに適用され、そのマニピュレータが 3D ビューに表示されます。
部分投影は再投影されたポイントのグループですが、Texture Editor において、ほかのポイントのグループのようにスケーリング、回転、または移動ができます。
3D ビューで、部分投影はそれぞれのテクスチャ サポート オブジェクトによって視覚的に表示されます。部分投影は、他のテクスチャ サポート オブジェクトと同様に、スケーリング、回転、または移動ができます。3D ビューで部分投影を変換すると、結果的に Texture Editor で、対応するポイントが移動します。
他のテクスチャ サポート オブジェクトの場合と同様に、部分投影サポートのプロパティを編集することもできます。これは、立方体の部分投影で特に便利です。この場合、立方体の投影プリセットを適用したり、フェイス投影方法を設定したり、立方体のフェイスを個別に変換することができます。
平面、円柱、および球の部分投影と同様、輪郭ストレッチ部分投影を使用した場合にも、オブジェクトのポリゴン選択範囲にテクスチャ イメージを再投影できます。輪郭ストレッチ部分投影は、特定のフォームに従って再投影するよりもむしろ 4 つのコーナーのある選択範囲を分析することによって、ポリゴンの UV 座標をイメージ全体に引き伸ばす最善の方法が判別されます。
輪郭ストレッチ部分投影には、他の部分投影と同じ位置合わせオプションおよび位置指定オプションが用意されていません。代わりに、選択範囲のトポロジと複雑さに応じて、適したストレッチ方法を選択してください。また、輪郭ストレッチ部分投影は、3D ビューにマニピュレータを持ちません。輪郭ストレッチ部分投影は、Texture Editor でのみ調整できます。
輪郭ストレッチ部分投影は、数多くのさまざまなテクスチャリング タスク(特に、トラックやでこぼこした地形状のメッシュにテクスチャを適用する場合)に有効です。また、カーブのあるメッシュに規則的な形状のテクスチャをフィットさせる場合にも便利です。たとえば、ビール瓶(瓶の首と胴体のちょうど接合部)にラベル テクスチャを貼り付けるといった場合に役立ちます。
輪郭ストレッチの選択を最も容易に行えるのは、完全な四角形です。ただし、それほど規則性のないシェイプに対しては輪郭ストレッチ部分投影を使用するほうが一般的です。選択を行う際には、2 ~ 3 の簡単なガイドラインを参考にしてください。
選択範囲が必ずしも長方形グリッドでなくてもかまいませんが、輪郭ストレッチ プロジェクションはその輪郭から 4 つのコーナーを導出する必要があります。
選択範囲が連続しない、複数の「アイランド」で構成されている場合は、プロジェクションの適用後に、Texture Editor 内の UV 座標の分離は保持されません。代わりに、UV 座標は単一の選択範囲として扱われます。
オブジェクトまたはモデルにある任意の数のポイントまたはポリゴンを選択します。Texture Editor のワーク エリアまたは任意の 3D ビューから選択できます。
Texture Editorのコマンドバーから[輪郭ストレッチ部分投影]ボタン をクリックするか、[ツール](Tools)メニューから[輪郭ストレッチ部分投影]を選択し、部分投影メニューを開きます。
をクリックするか、[ツール](Tools)メニューから[輪郭ストレッチ部分投影]を選択し、部分投影メニューを開きます。
必要に応じて、部分投影メニューで[アスペクト比の保持](Maintain Aspect Ratio)オプションを有効化または無効化します。
この[アスペクト比の保持]オプションを有効にすると、Texture Editor 内の部分投影のアスペクト比が、オブジェクト上にある選択されたポイントまたはポリゴンのアスペクト比に可能な限り緊密に一致します。
ストレッチ メソッドを選択して、部分投影操作を完了します(最後に使用したメソッドはメニュー上に太字体で表示されます)。次に、使用できるメソッドを示します。
[メッシュ上を移動](Walk): 選択範囲の境界線からのエッジ距離を累算し、U および V の両方向に輪郭から輪郭へと可能な限り綿密にメッシュをたどって UV 座標を計算します。このオプションは通常、特に複雑なメッシュを対象とする場合は、最善の結果をもたらします。
[空間距離](Spatial Distance from Contours)は、メッシュをたどる試みをせずに境界線から境界線へと移動して、UV 座標を計算します。このメソッドは、比較的扁平でしかも輪郭が多少平行なメッシュを処理対象とする場合に効果的です。また、単純なメッシュを処理対象とする場合は特に、他のメソッドよりも高速に計算できる傾向があります。
[輪郭から NxMの 四角形を移動](Walking NxM Regular Quads from Contours)は、境界線から境界線へと移動しながら UV 座標を計算して、グリッド状の構造を作り出すために平行な輪郭線を作成しようと試みます。<hbreak/> NxM の長方形の一定密度のメッシュには、このメソッドがきわめて効果的です。メッシュを不規則な形状にしてしまうと、望ましくない結果を招く可能性があります。
[サーフェイス上に投影](Projection on Surface Built from Contours)は、ポリゴン選択範囲の輪郭および境界線を使って内部パラメトリック サーフェイスを作成し、そのサーフェイス上にポリゴン選択範囲を投影して、そのテクスチャ座標を計算します。この方法は、でこぼこした、地形状のサーフェイスの場合に特に役立ちます。
いったんメソッドを選択すると、3D ビューにオブジェクトのポイントが表示され、選択セッションが開始されます。次のいずれかの操作を実行します。
必要に応じて、プロパティ エディタでオプションを調整します。この調整は、どのストレッチ メソッドを使用したらよいかわからない場合に、しばしば役立ちます。「[ポリゴン UV 輪郭ストレッチ]プロパティ エディタ」を参照してください。
この時点で、引き続き Texture Editor で部分投影の位置およびサイズを調整できます。このことは、サンプル ポイントの他の任意のグループに対して調整を行う場合と同様です。